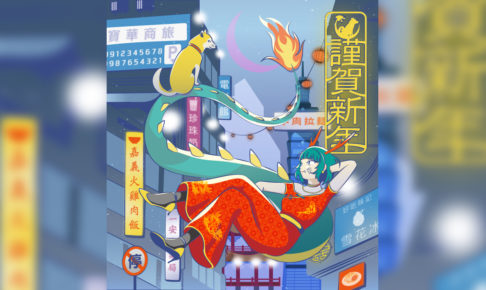手軽に、オンラインで完結
ラスターデータをベクター化する無料AIツール「Vectorizer」。かなり手軽に利用できるため、その使い方について取り上げます。
支給イラスト・ロゴが低解像度でどうにもならない場合にイラストをパス化して切り抜けるなど、場合によっては活用できそうです。
正直、イラレにも機能はある
ベクターデータ化については、Illustratorに「画像トレース」機能があります。機能的には同じですが、手軽さという一点においては、サイト上に画像をアップロードするだけのVectorizerが勝っている印象です。
画像をアップロード
Vectorizerへアクセスします。
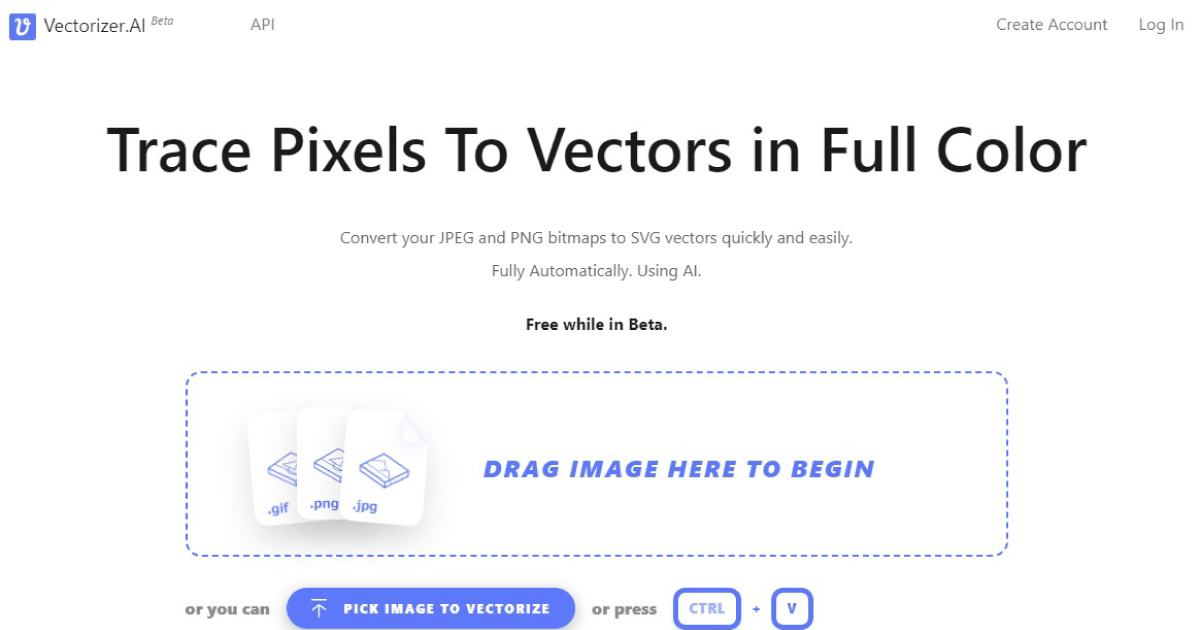
インターフェースもわかりやすく、ドラッグアンドドロップ、画像を選択、コピペのいずれかでアップロードするだけ。JPEG、PNG、WEBP、BMP、GIFに対応。
ベクター化する
使用するのは下記の画像。具象的な写真で試してみます。解像度は500×333px。

アップロードすると、プログレスバーが表示されます。この画像は低解像度だっため、生成されるまで10秒もかかりませんでした。
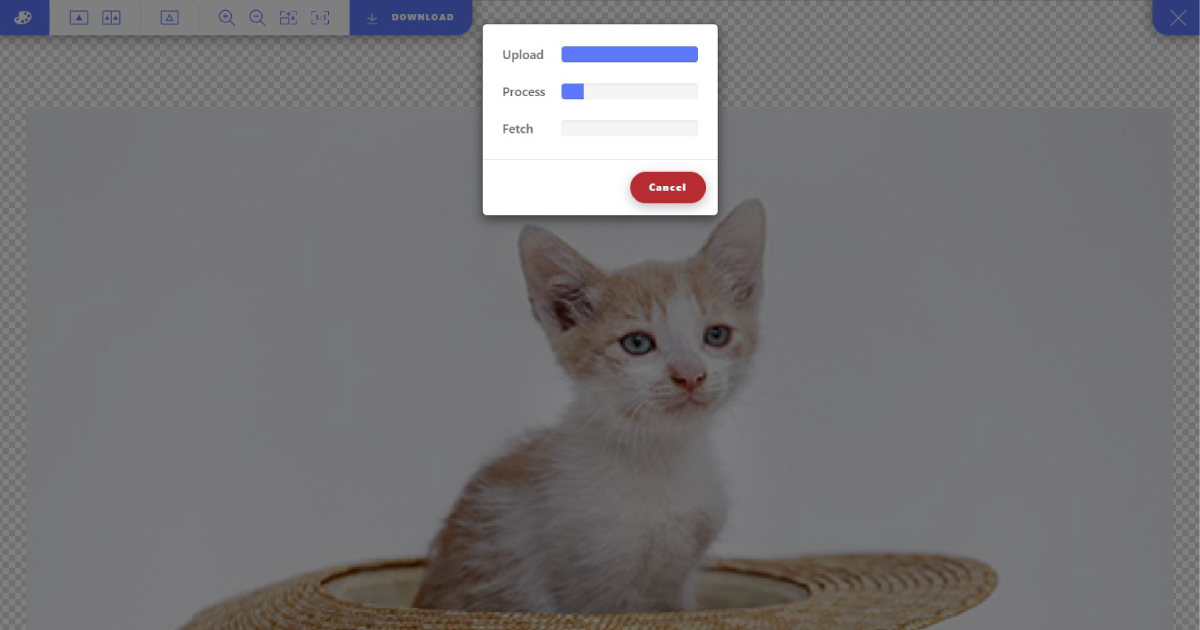
プレビューを確認
生成が終わると2画面表示になり、プレビュー画像が表示されます。
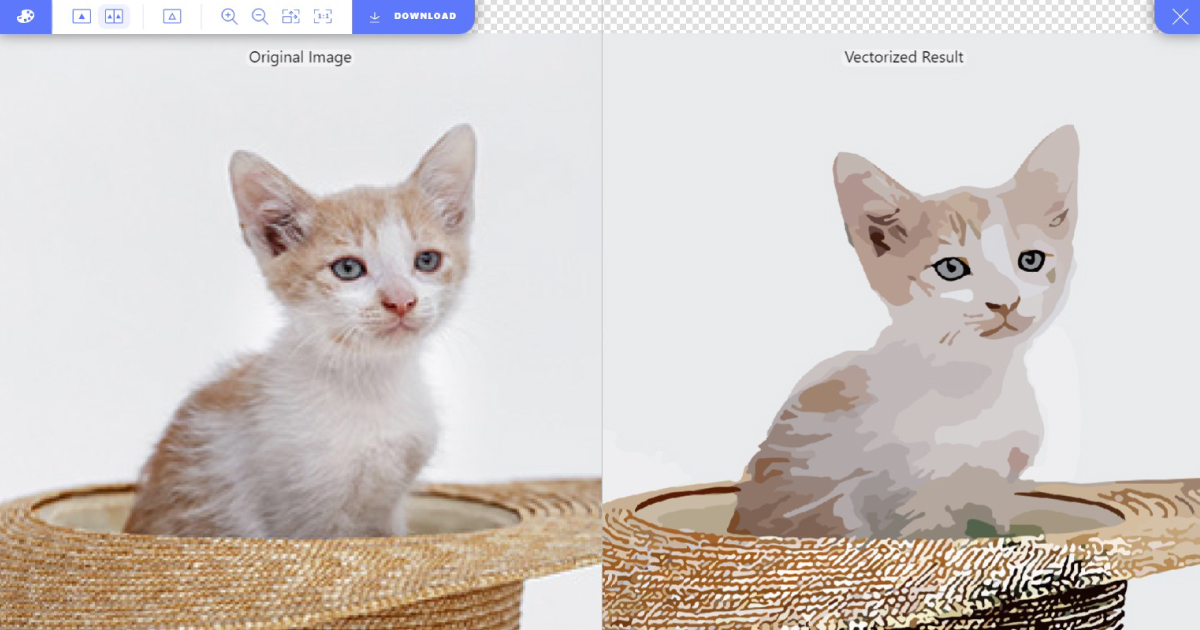
ダウンロードする
生成画像に問題がなければ、画面上のダウンロードボタンを押します。するとファイル形式などの設定画面が開くので、任意に設定してダウンロードします。
生成できるファイル形式はSVG、PDF、EPS、DXF、PNGです。
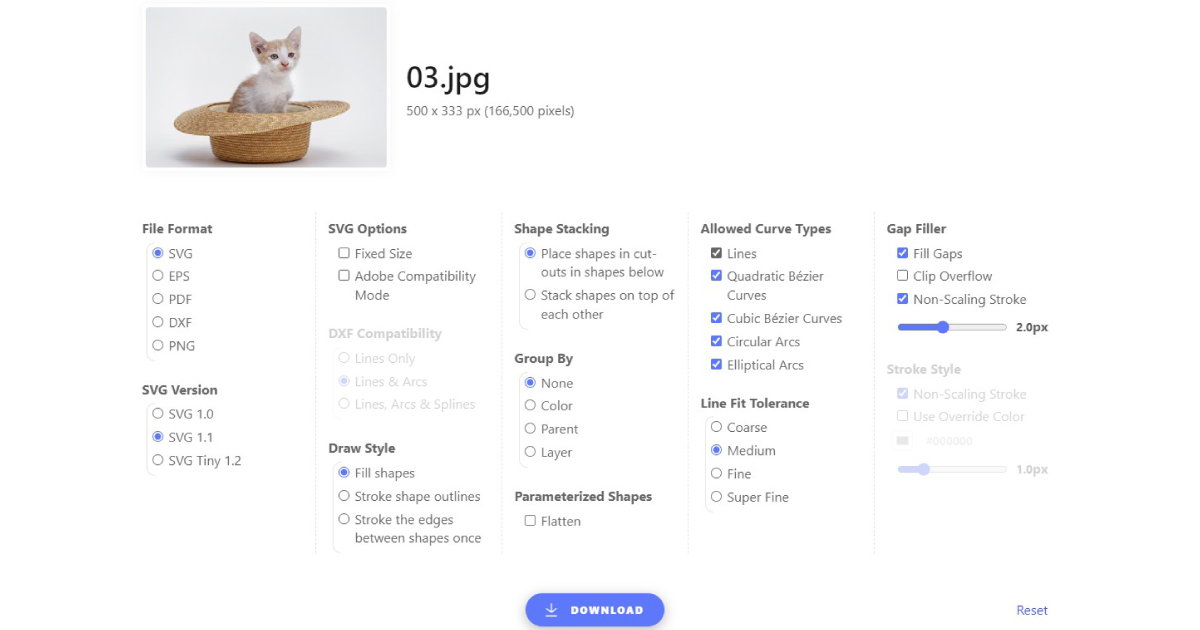
ダウンロードした画像をIllustratorで開いたのが下記です。ベクター化されていることがわかります。
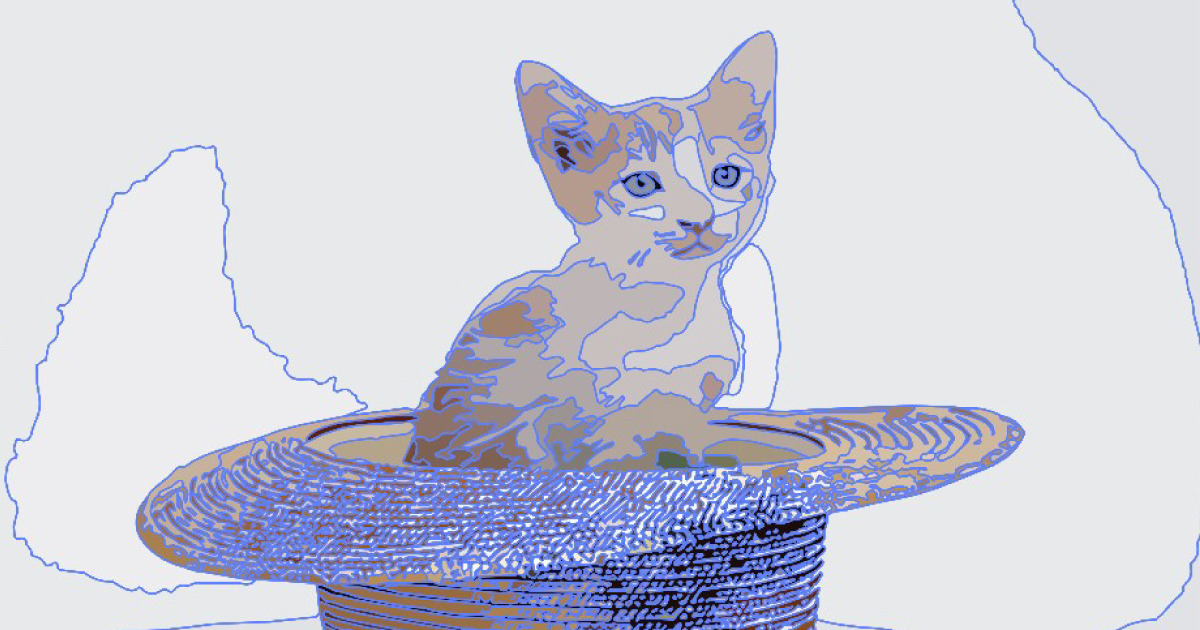
まとめ
以上、オンラインでラスターデータをベクター化するVectorizerの使い方でした。
現在ベータ版のため無料
Vectorizerは現在無料ベータ版の提供で、そもそも永続的に無料ではありません。FAQを見ると「無料ベータ版の終了は2023年第3・第4四半期の予定」とあります。無料ベータ版終了とともに有料化される可能性があり、価格等は現在未定とのこと。
手軽だけど…より細かく設定するならイラレ
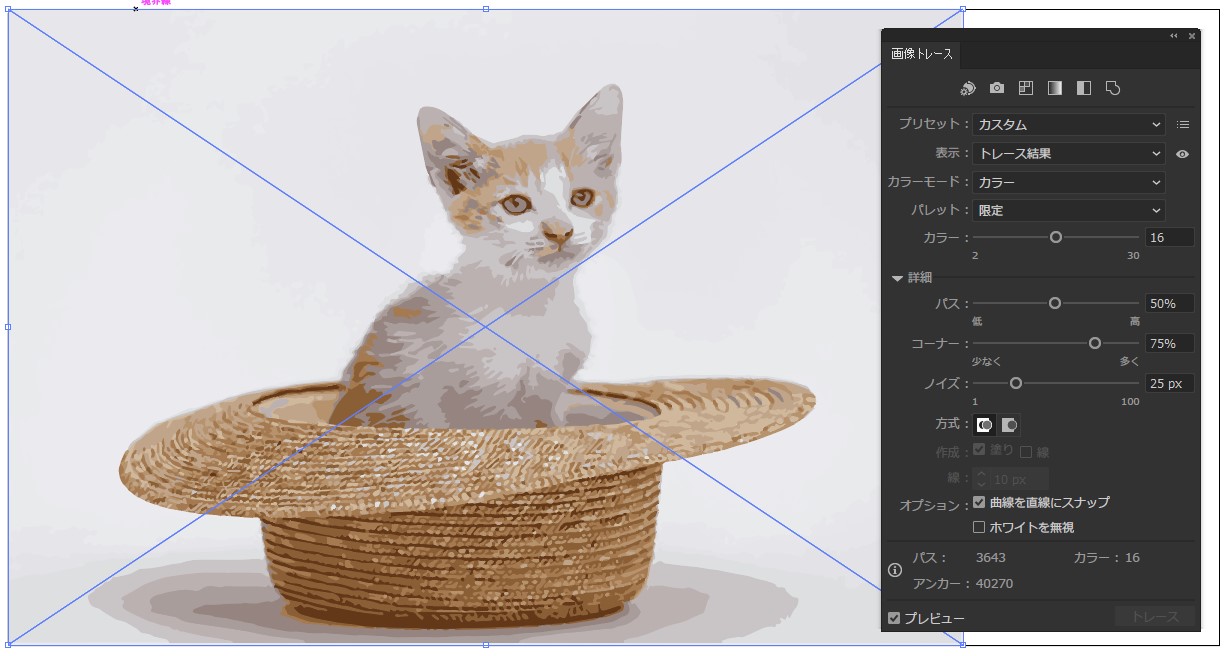
手軽ではある一方、Illustratorの画像トレース機能では、カラー/モノクロ、カラー数やパス・コーナーの多少などが設定できます。より細かくカスタマイズするときはイラレに軍配が上がる、といったところでしょうか。
DTP・印刷系のデザイン承ります
フライヤー、ポスター、パンフレット、小冊子など、さまざまな紙媒体のデザインを承ります。発信する情報に合わせ、最適な媒体・デザインをお作りします。