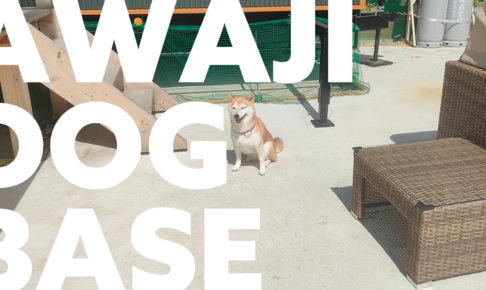ワンオペで撮影する場合、セッティングの慌ただしさと時間に追われ、まともに音声チェックできないことも多々。あとで確認すると「げ…音割れてる」とちょっと青ざめたりすることもあります。
そんなときに音割れを修復するAdobe Auditionの「Declipper」機能が超便利。音の専門家でなくても、簡単に改善させることができます。
そもそもなぜ音割れする?
「ビリビリッ」「ギギ」といったノイズが混じっている、これが音割れです。
音割れとは、機器の想定以上の信号レベルが入ってしまった状態「過大入力(オーバーレベル)」により起こります。
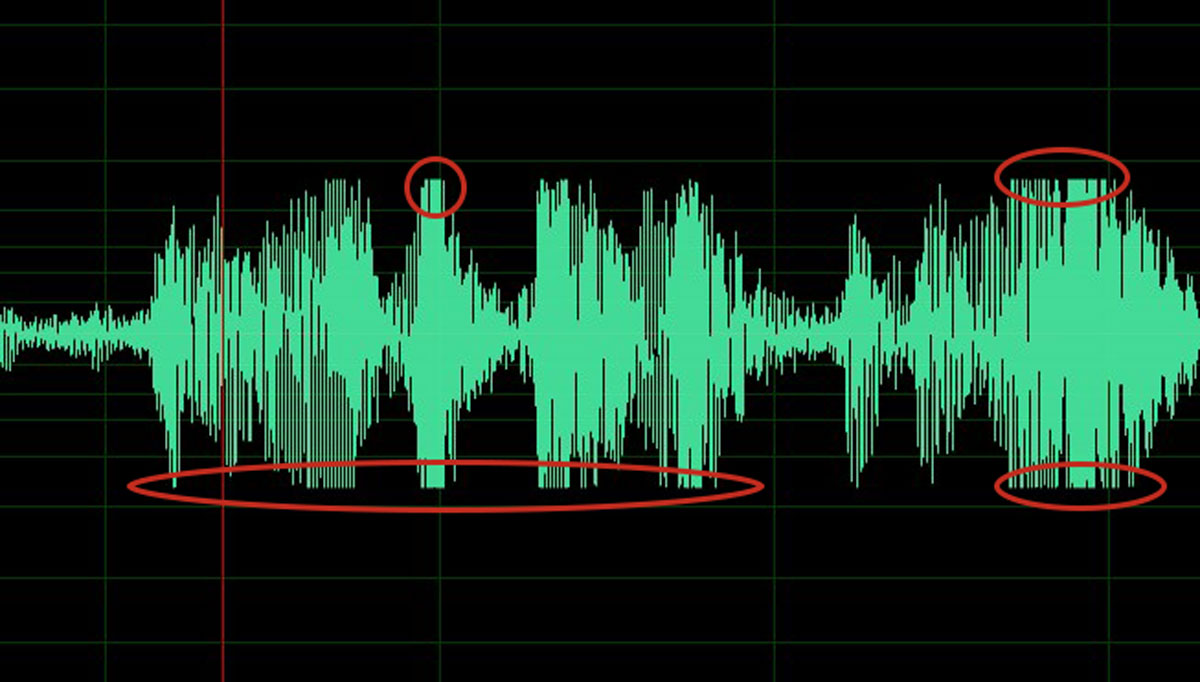
上図は音割れしているデータの音声波形です。赤丸で囲った部分で波形の山がつぶれています。録音する機器の最大音量を超える音量が入ったことを示しています。
エレキギターやベースなどでは、この過大入力であえて音を歪ませるエフェクト(ファズやディストーションなど)が多用されます。ロックサウンドではかっこいいこうした歪みも、音声では耳にわずらわしいノイズとなってしまいます。
ゲインを下げても治らない
では全体の音量を下げたら軽減するのでは?と思いますが、音割れもそのままに音量が下がるだけで解決にはなりません。結局、音割れを修復する必要が出てきます。
Declipperの使い方
こうした音割れ状態を軽減するのがAuditionのエフェクト「Declipper」です。
「エフェクト」→「診断」→「Declipper(プロセス)」
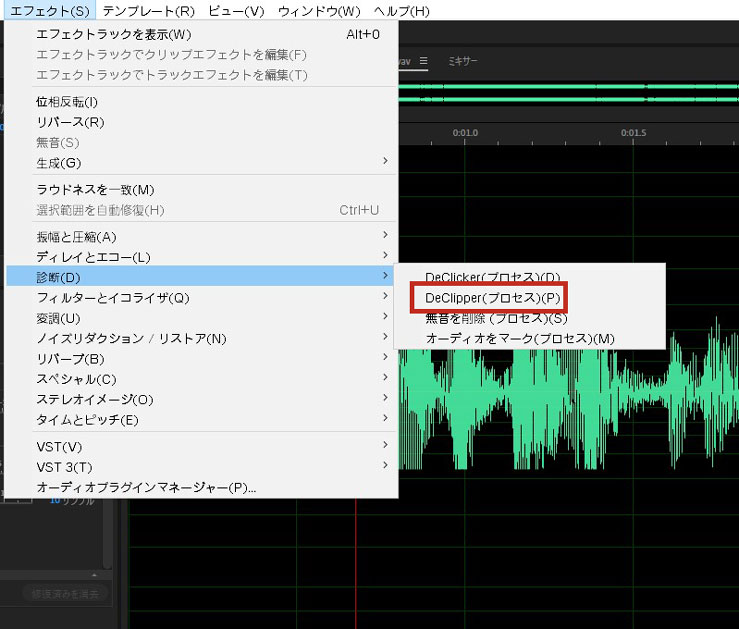
「エフェクト」メニューから「診断」「Declipper(プロセス)」を選択します。
Declipperの各設定項目
下記のメニューが表示されます。
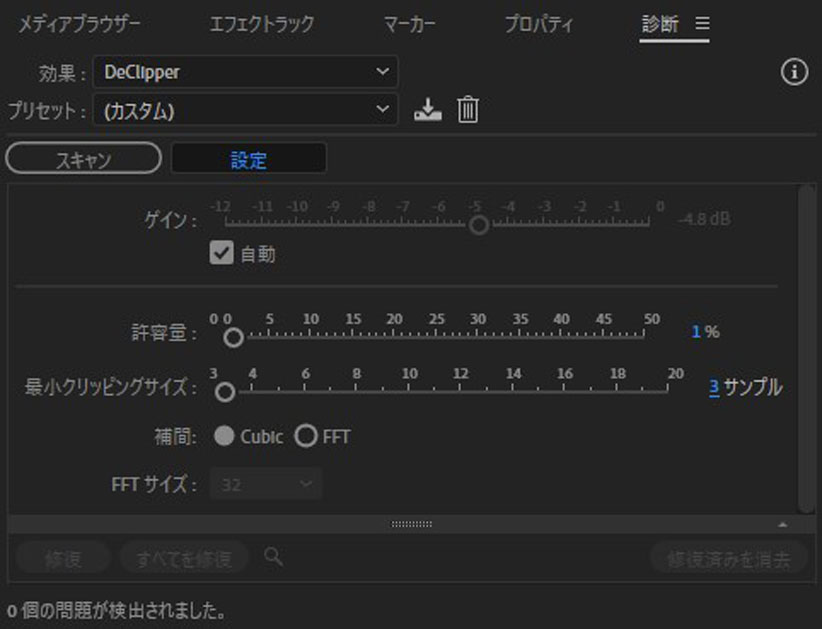
- ゲイン…修復する音声素材のゲインを指定します。「自動」に設定すると平均値になります。
- 許容量…音割れ検出の精度。1%でほとんどの音割れを検出します。
- 最小クリッピングサイズ…音割れしている部分を、長さで検出するかどうかの指定。3サンプルでほとんどすべて検出します。
- 補間…「Cubic」は処理速度優先。「FFT」は処理遅めだが精度が高い。「FFTサイズ」の数値を上げるとさらに精度アップ。
正直、音の専門家でないとよくわかりませんが、デフォルトの数値でも修復されます。とりま設定し、左上の「スキャン」ボタンを押します。
修復箇所を検出し、修復
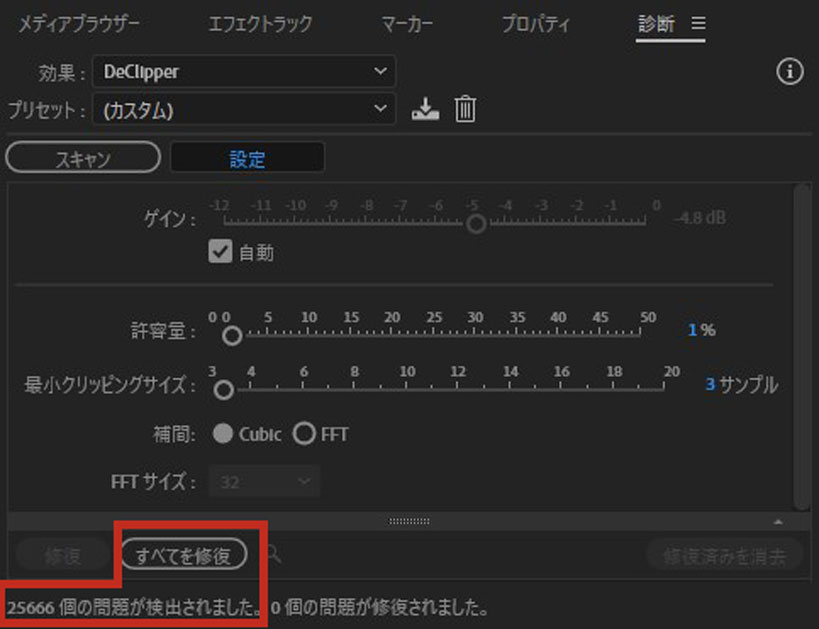
スキャンボタンを押すと修復箇所が検出され、下部に修復箇所の検出数が表示されました。確認した上で、上の「すべてを修復」ボタンを押します。
音割れ修復! まとめ
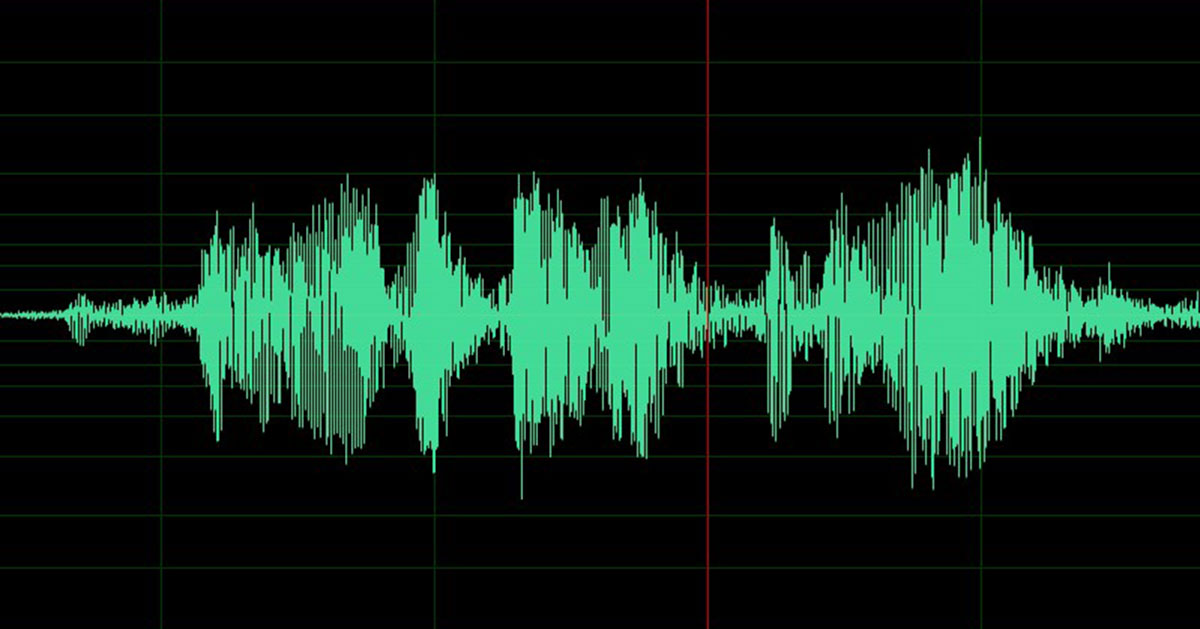
上図が修復した状態の音声波形。つぶれた山がきれいな形になっています。
素晴らしい機能ですが、あまりに激しい音割れは修復しきれず残る可能性があり、万能とは言えない面もあります。やはりできるだけ、録音段階で入力をチェックしておくことが無難でしょう。
以上、Adobe Auditionを使った音割れの修復方法でした。
講演会やイベントの撮影・オンライン配信承ります
講座・講演のオンライン配信・撮影、eラーニングコンテンツに用いる動画素材の撮影・編集のほか、YouTubeLive配信やチャンネル開設などトータルに対応いたします。