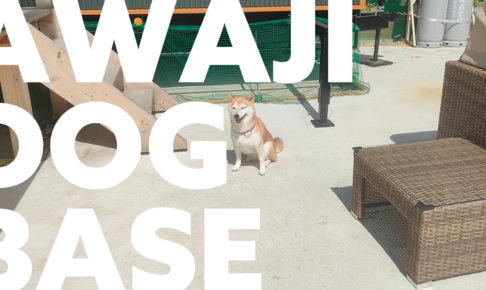特定のフレームで一時停止させ、そのフレームを延ばす方法です。下記のような動画、特定の場面を印象的に演出するために使えます。
レイヤーを分割
コンポジションに素材を配置、一時停止させたい位置に時間インジケーターを動かし、メニュー「編集」→「レイヤーを分割」します。
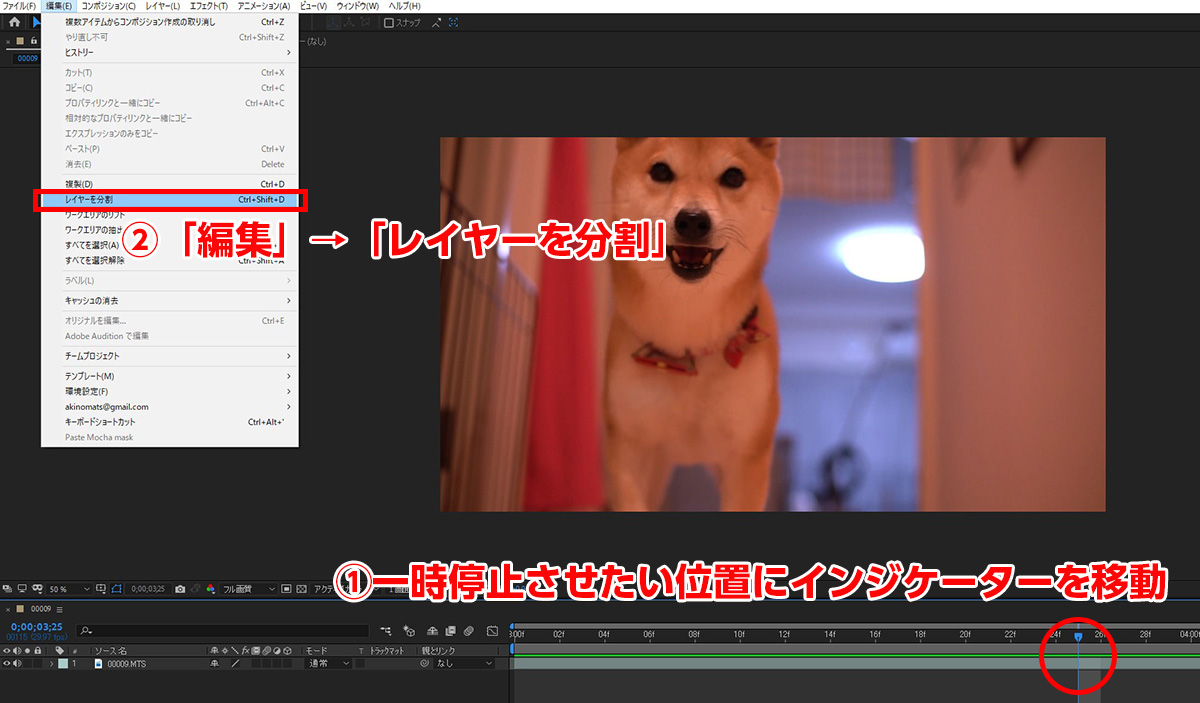
下記にように分割されました。
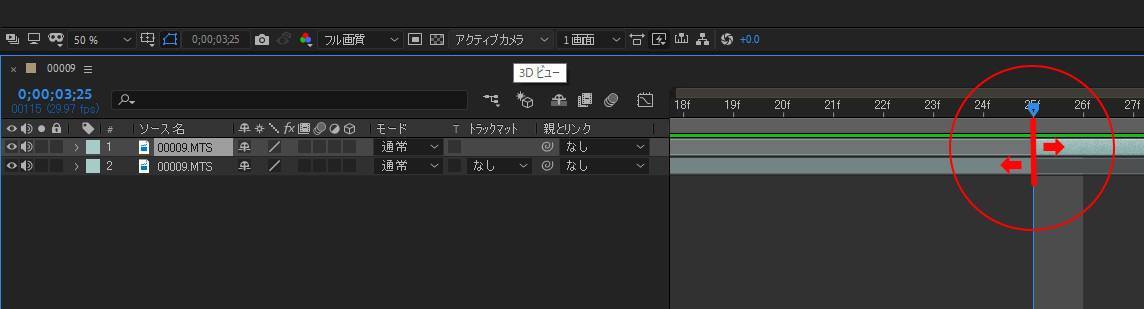
分割した後ろの方のレイヤーを複製
分割したできたレイヤーのうち、後ろのレイヤーを「Ctrl+D」(Win)/「Cmd+D」(Mac)で複製します。
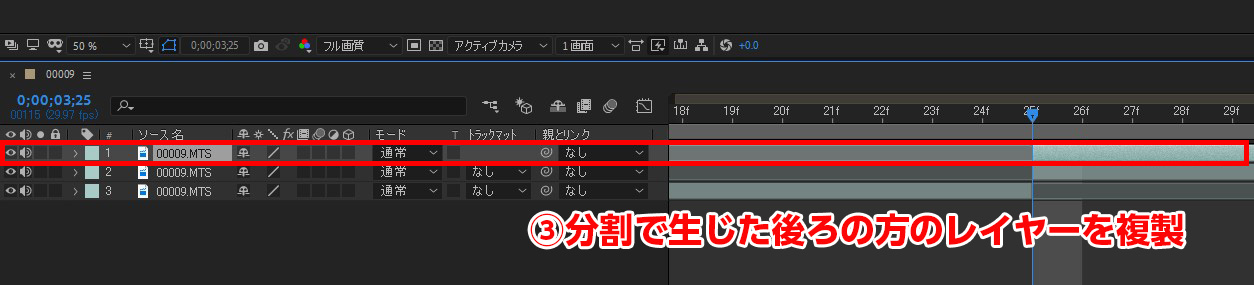
複製元のレイヤーのフレームを固定
複製元のレイヤーを選択した上で、メニュー「レイヤー」→「時間」→「フレームを固定」を選択します。
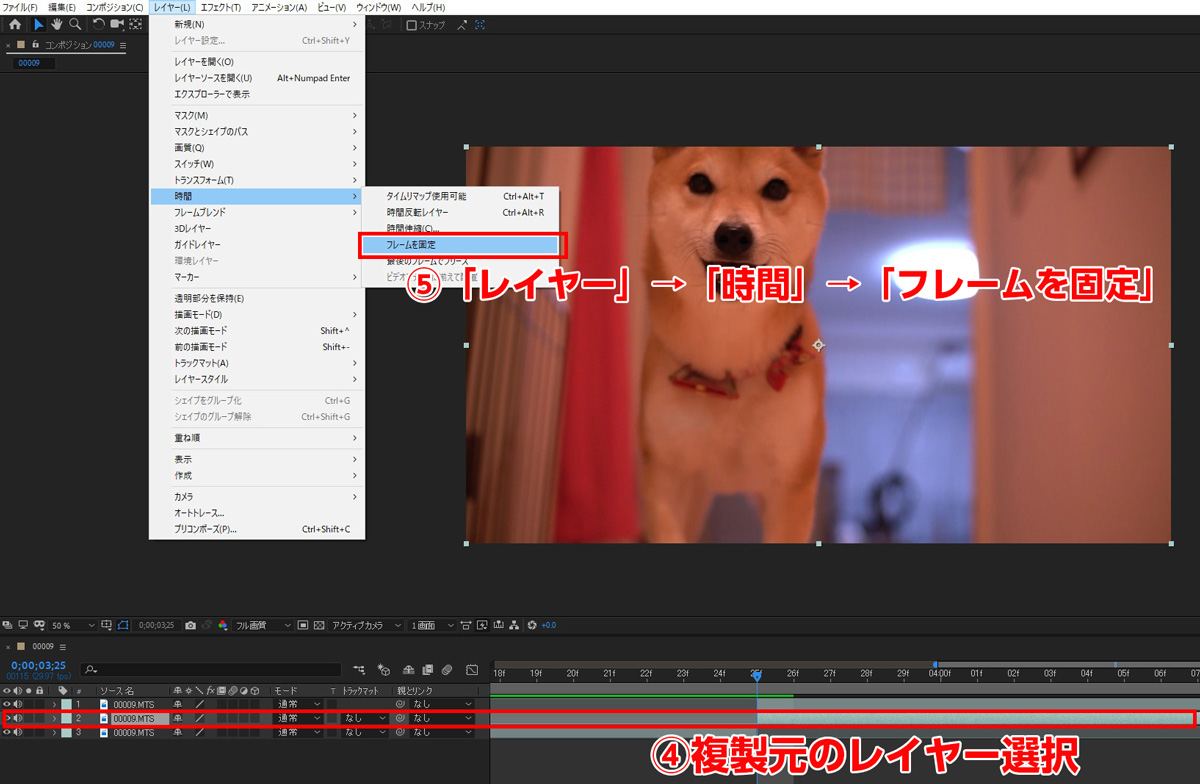
これで、このレイヤーは一時停止した状態になります。
複製先のレイヤーを任意の位置に移動
複製先のレイヤーを、一時停止させたい時間分だけ移動させます。
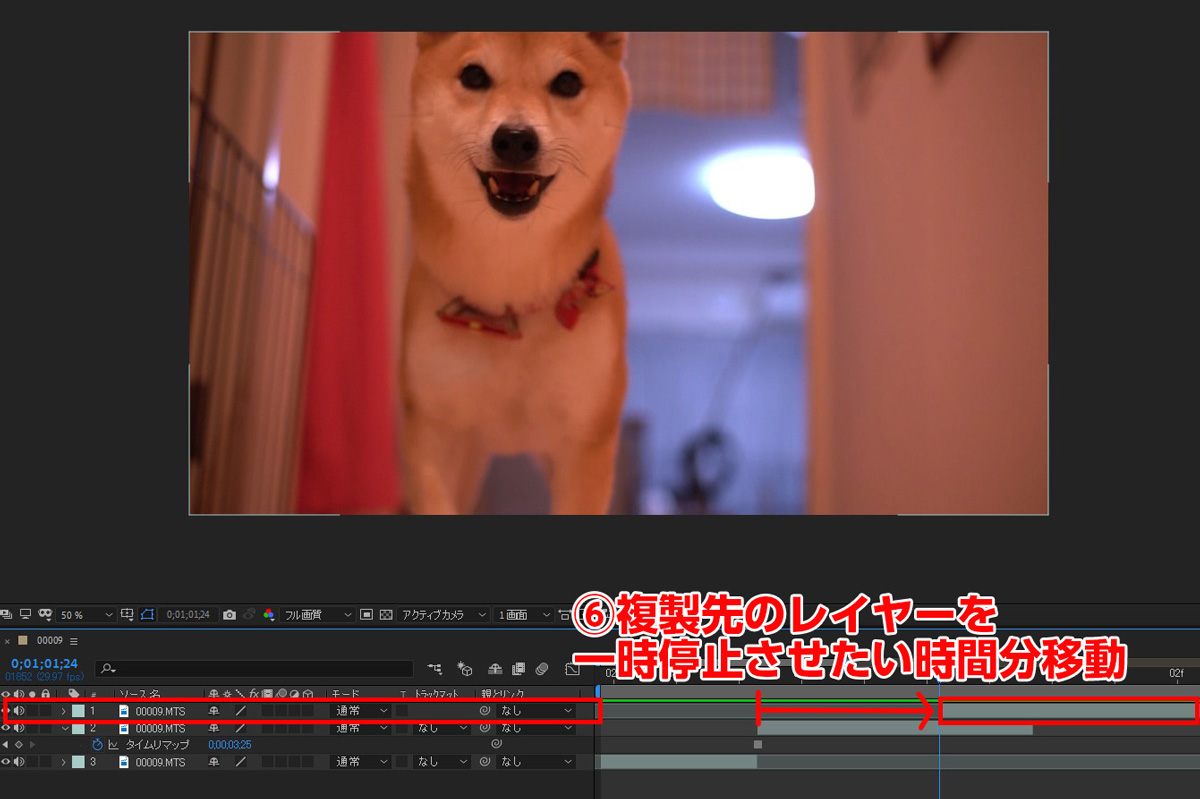
すると、複製元(下)の一時停止させたレイヤーが現れます。
ここまでの作業でできる動画は下記のようになります。
任意にエフェクトをかけて完成!
あとはこの一時停止させたレイヤーに、任意にエフェクトをかけます。
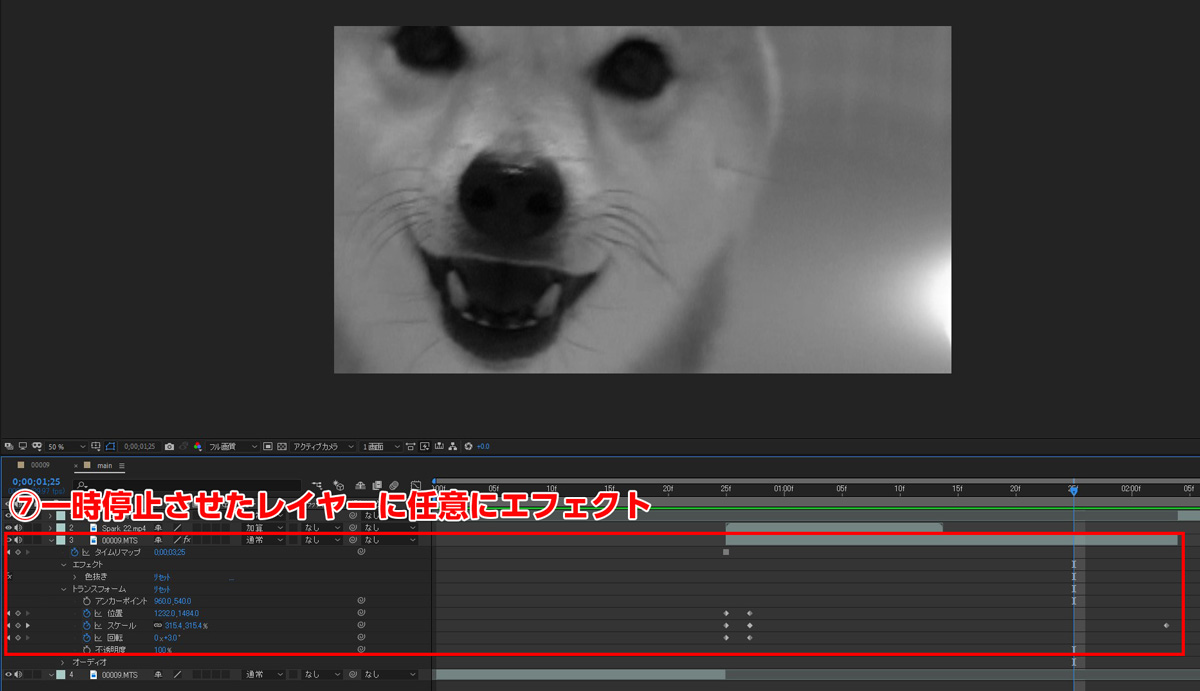
これで完成です!
以上、あるフレームで一時停止させて延ばす方法でした。
講演会やイベントの撮影・オンライン配信承ります
講座・講演のオンライン配信・撮影、eラーニングコンテンツに用いる動画素材の撮影・編集のほか、YouTubeLive配信やチャンネル開設などトータルに対応いたします。