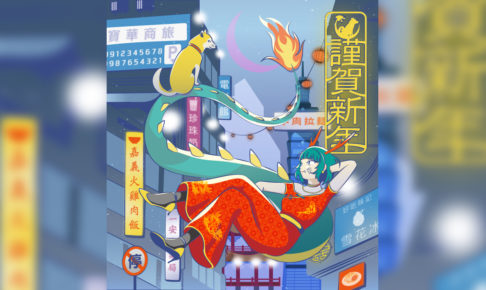大量の字幕を動画に掲載する場合、字幕データをPhotoshopを使って一度に作成する方法です。
例えば講演会の全編動画を撮影・編集する際、そこにスピーカーの発言内容を字幕で載せる場合、1時間2時間のスピーチとなると、大量の字幕データを作ることになります。
PhotoshopでPremierePro用の字幕をいちいちコピペで作っていては、凄まじい作業量になり、あまりにも能率が悪すぎます。
字幕のテキストデータは既にあることを前提に、それら作業をPhotoshopで省力化することができます。
- 字幕のテキストファイルを用意
- Photoshopファイルを用意
- 字幕のレイヤーを作成し、スタイルを設定
- 字幕のファイルを読み込む
- 複数Photoshopファイルに書き出す
- Premiere Proに読み込み、タイムラインに配置
1.字幕のテキストファイルを用意
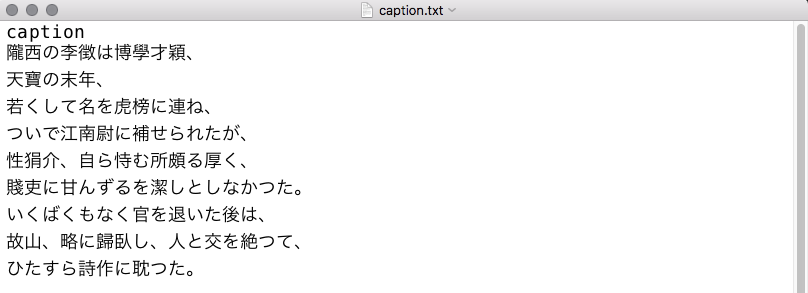
1行目に変数(例:caption)を入力します。2行目以降は、1行が1データとなるように入力します。
2.Photoshopファイルを用意
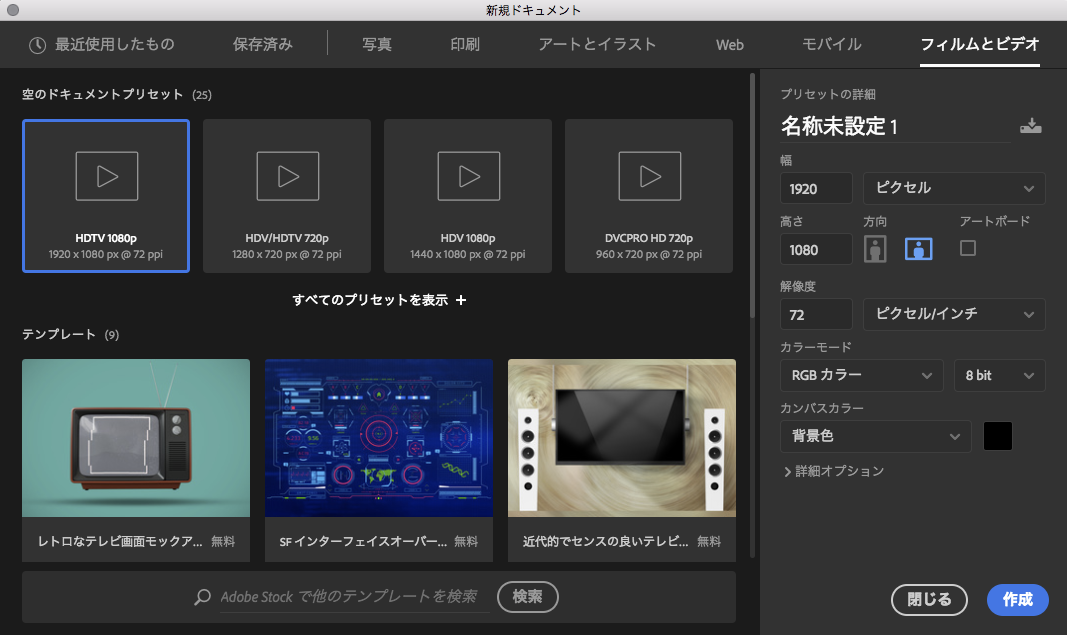
Photoshopで新規ファイルを作成します。ドキュメントのサイズは、Premiere Proでのサイズと同一に、カンバスカラーは透明に設定します。
3.字幕のレイヤーを作成し、スタイルを設定
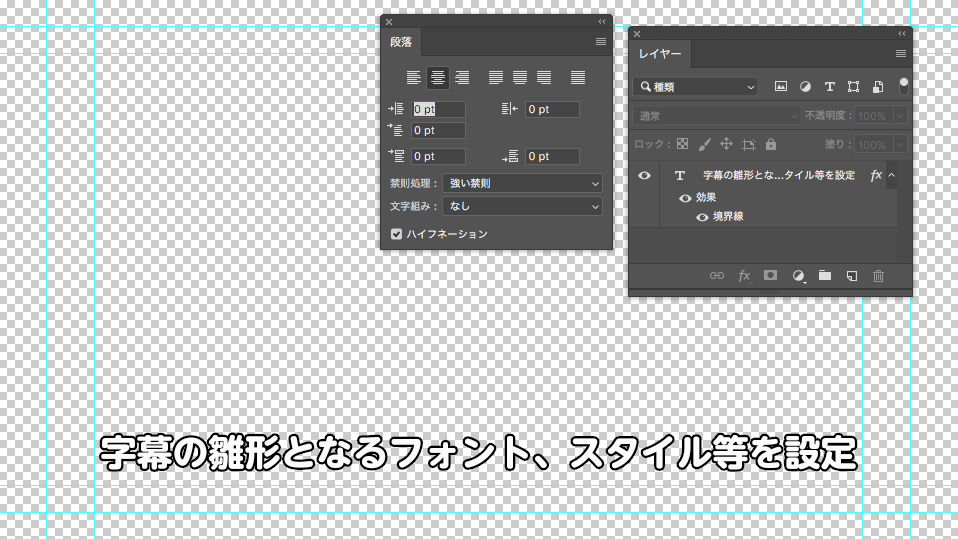
ファイルに字幕のレイヤーを作成し、お好みのフォント、レイヤースタイル、位置を設定します。
4.字幕のファイルを読み込む
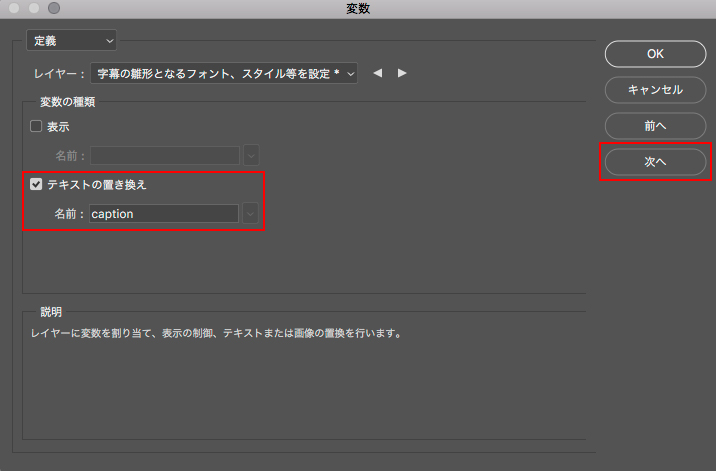
「イメージ」→「変数」→「データセット」を選択、「変数」ダイアログボックスで「テキストに置き換え」にチェック、1で用意した字幕テキストファイルの1行目の変数名を入力します(大文字、小文字も識別します。この入力を間違えていると読み込みができません)。
入力を終えたら、「次へ」をクリック。
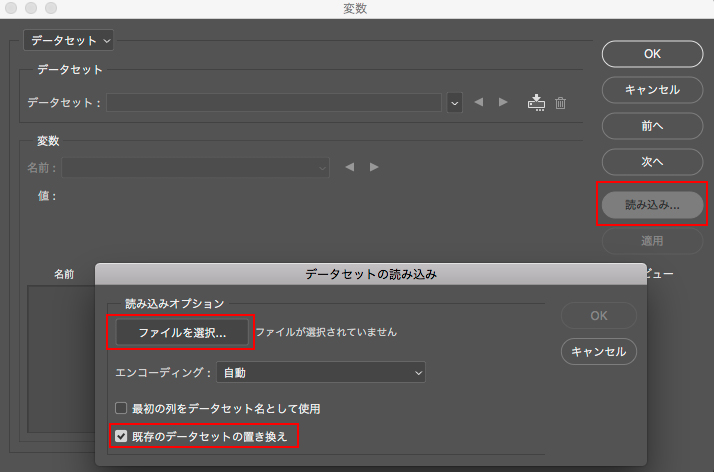
「データセット」ダイアログボックスが表示されます。ここで「読み込み」ボタンをクリックし、1で用意した字幕テキストファイルを読み込み、「既存のデータセットの置き換え」にチェック。
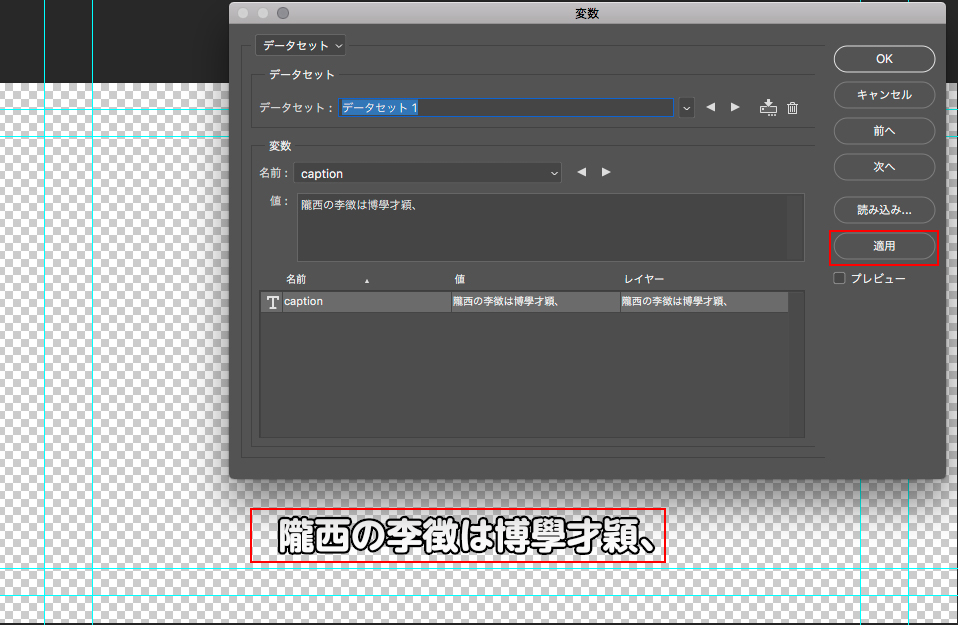
読み込み、「適用」ボタンをクリックすると、適用されます。
読み込み時、文字化けしてしまう場合は、エンコーディングを「自動」から「UTF-8」などに変更してみましょう。
5.複数Photoshopファイルに書き出す
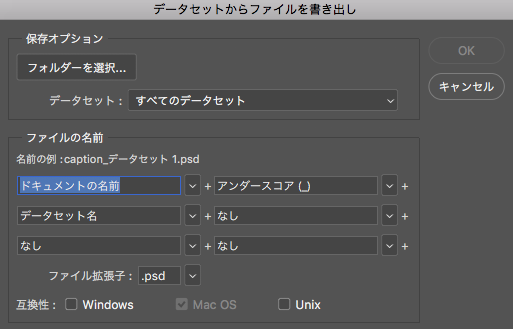
「ファイル」→「書き出し」→「データセットからファイル」を選択します。ダイアログボックスで保存先、ファイル名の表記方法などを設定し、「OK」ボタンをクリック。
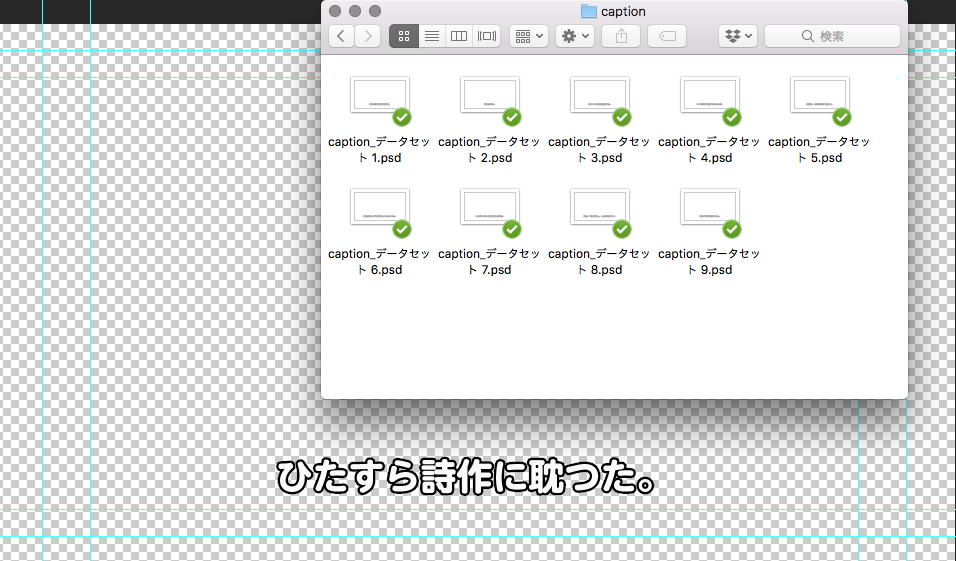
1データごとにpsdファイルで書き出されました。
6.Premiere Proに読み込み、タイムラインに配置
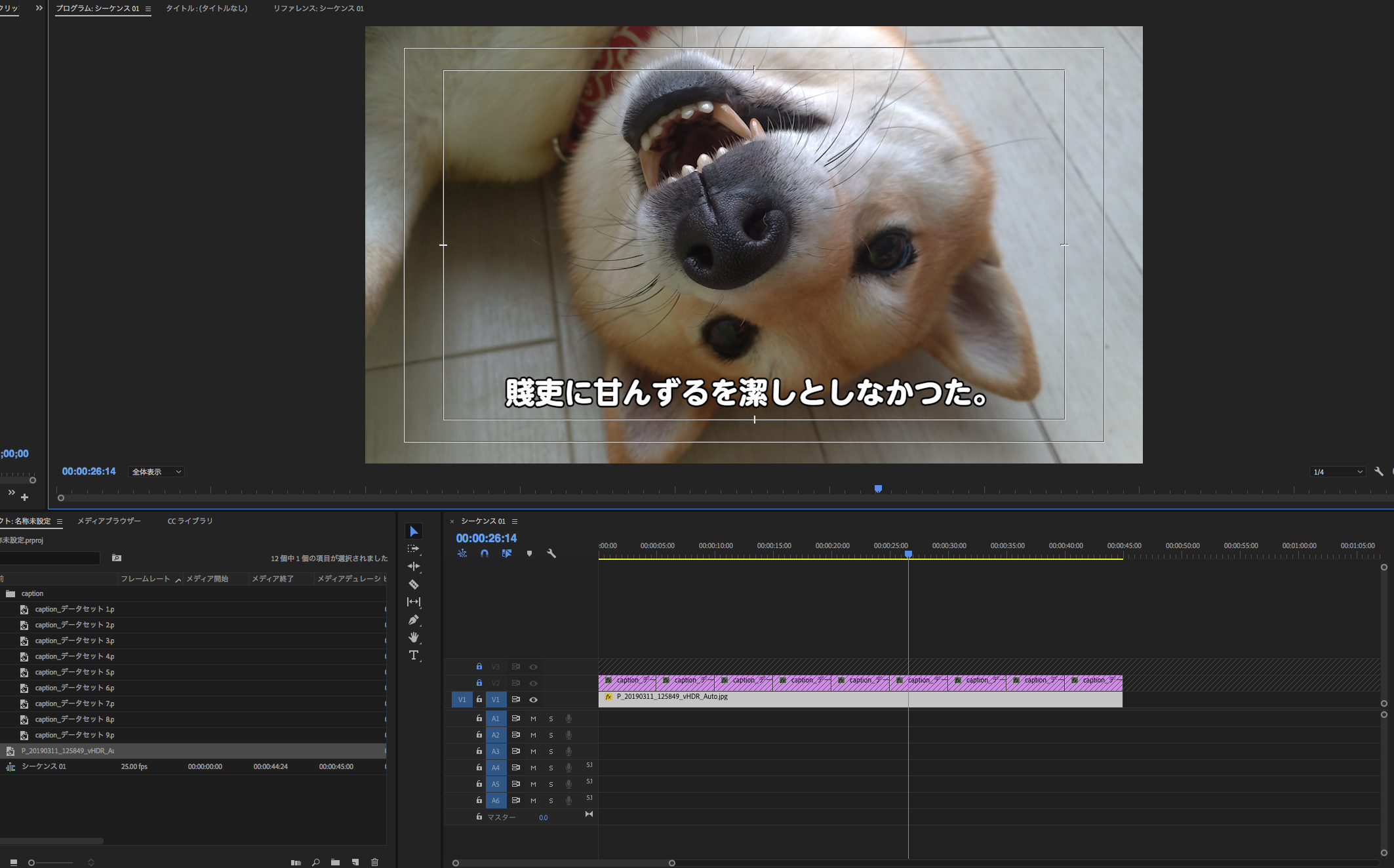
書き出されたpsdファイルをPremiere Proで読み込み、タイムラインに配置します。
以上、大量の字幕をPhotoshopで一気に作る方法のご紹介でした。
講演会やイベントの撮影・オンライン配信承ります
講座・講演のオンライン配信・撮影、eラーニングコンテンツに用いる動画素材の撮影・編集のほか、YouTubeLive配信やチャンネル開設などトータルに対応いたします。