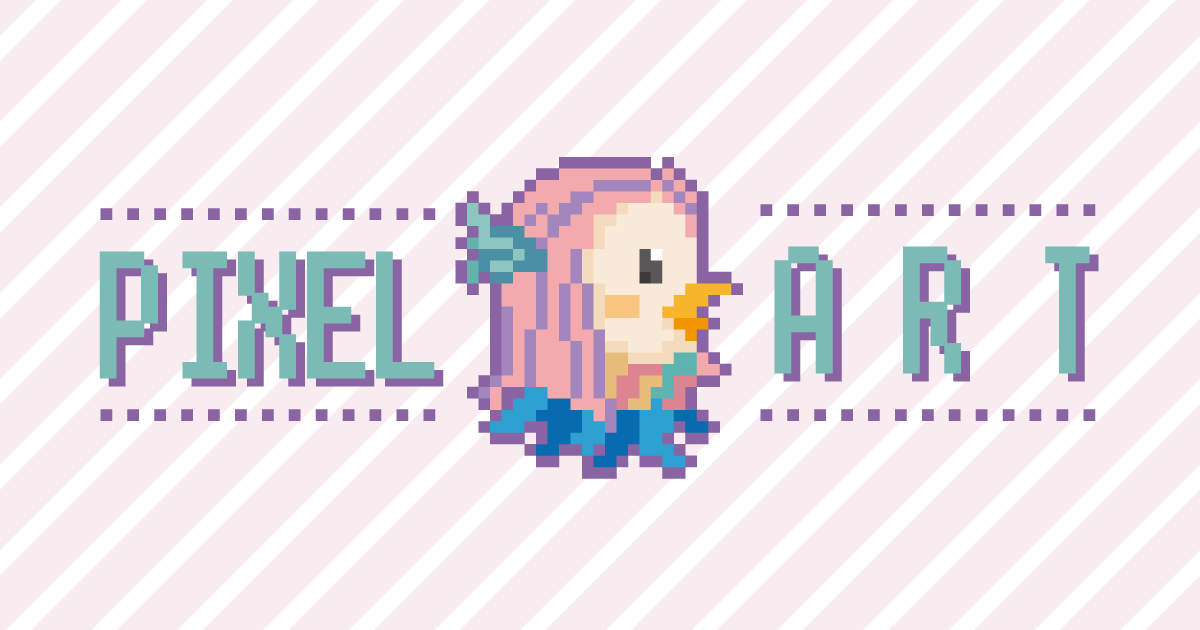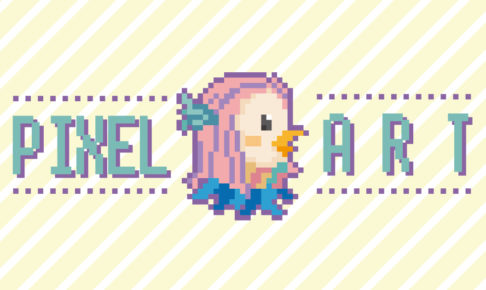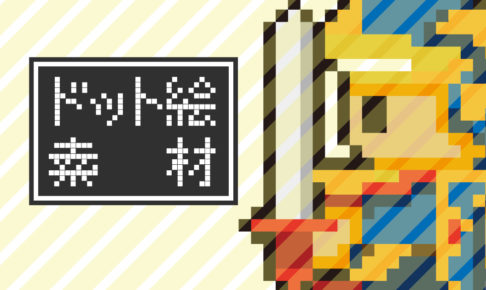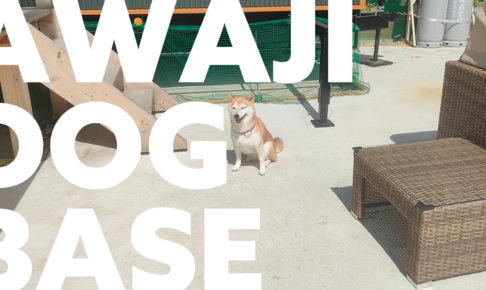レトロ感が魅力のドット絵(ピクセルアート)をIllustratorで描く方法です。いくつかありますが、ここではラスターデータから「モザイクオブジェクトを作成」で作る方法を解説します。
アピアランス効果の「ラスタライズ」を使って作る方法は、下記ページで紹介しています。
動画解説はこちら
- ラスターデータを用意
- ブロック数(解像度)を設定
- 微調整して完成
1.ラスターデータから「モザイクオブジェクトを作成」
ほどよいラスターデータが手元にある場合、これがもっとも速く作成できる方法かもしれません。
ラスターデータを用意
ドット化したい画像を配置し、「オブジェクト」→「ラスタライズ」で画像をラスター化します。背景は「透明」を選択します。
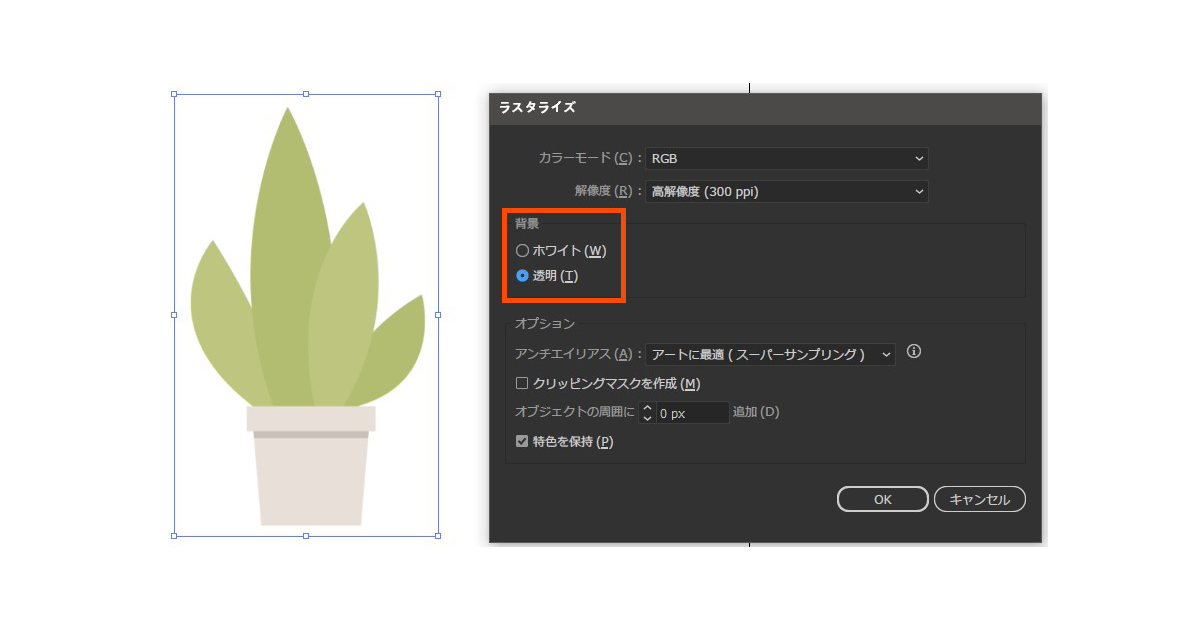
ドット数などを設定
ラスター化した画像を選択した状態でメニュー「オブジェクト」→「モザイクオブジェクトを作成」を選択します。
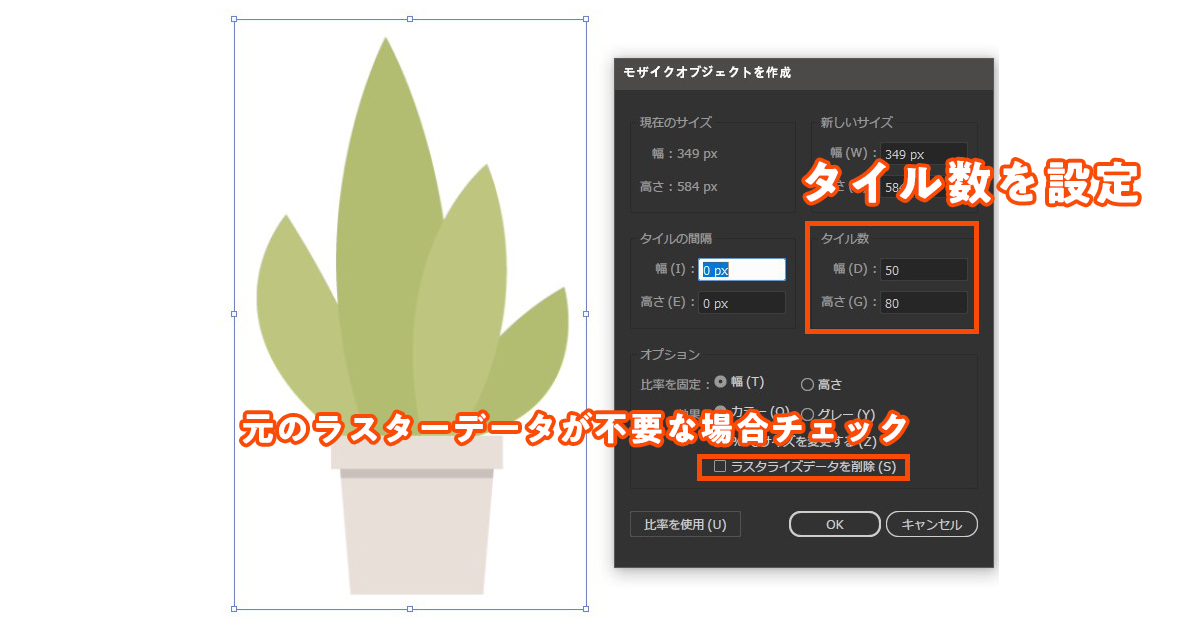
設定のダイアログが表示されるので、設定します。ドット絵を構成するドットの数を決める項目「タイル数」です。その名の通り、少なければドットが大きく、多ければ小さくきめ細かくなります。ドットの大きさはここで決めましょう。
デフォルトだと元のラスターデータは残ります。不要な場合は「ラスタライズデータを削除」にチェックを入れます。
微調整して完成
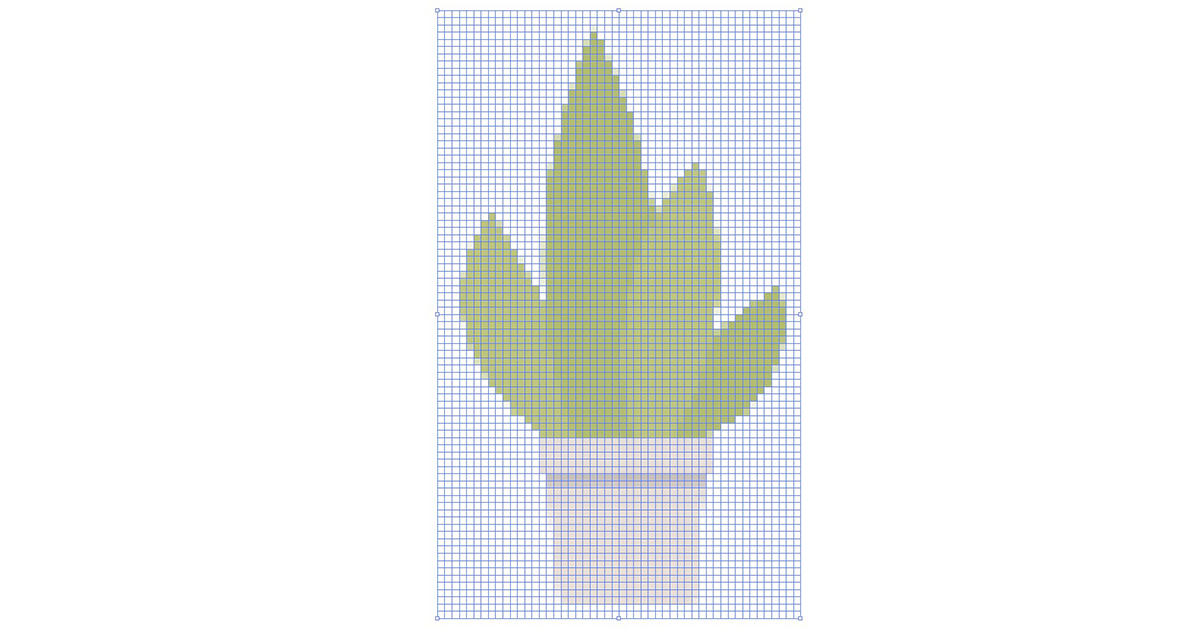
これでタイル状になり、ドット絵が出来上がります。各ドットはグループ化されているのでグループ解除したのち、ホワイトのドット、イラスト縁に色の異なるドットなどが発生するため、これらを削除したり色調整していきます。
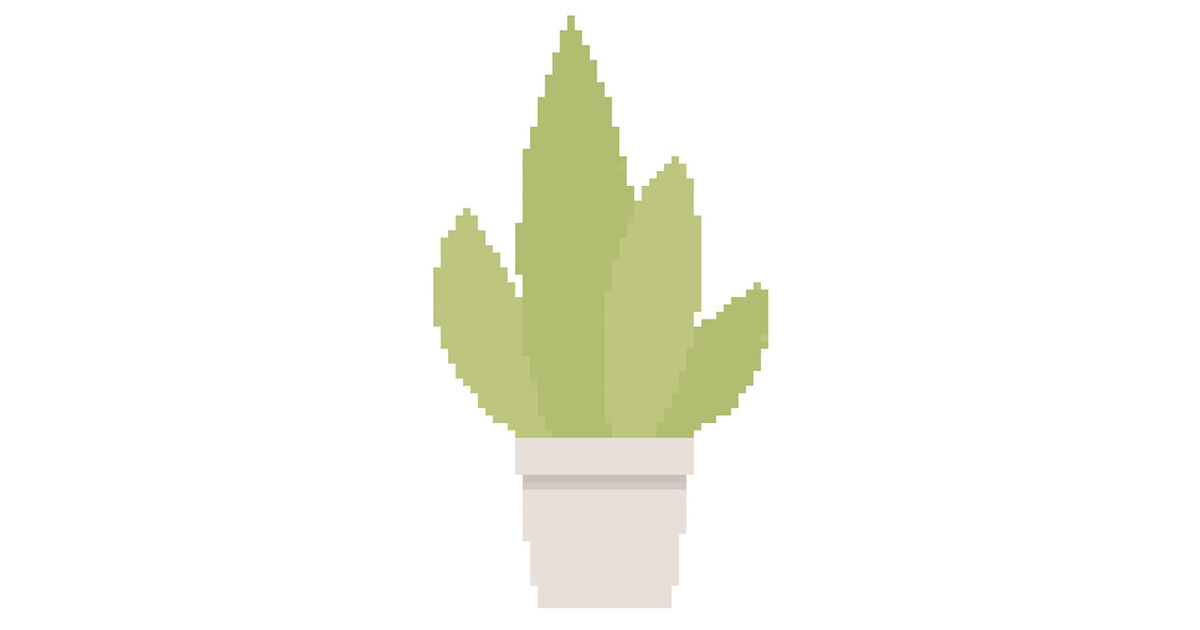
以上、ラスターデータから「モザイクオブジェクトを作成」で作るドット絵の作成方法でした。
ドット絵素材販売中
自作のドット絵素材を配布・販売中です。ぜひご覧ください。
DTP・印刷系のデザイン承ります
フライヤー、ポスター、パンフレット、小冊子など、さまざまな紙媒体のデザインを承ります。発信する情報に合わせ、最適な媒体・デザインをお作りします。