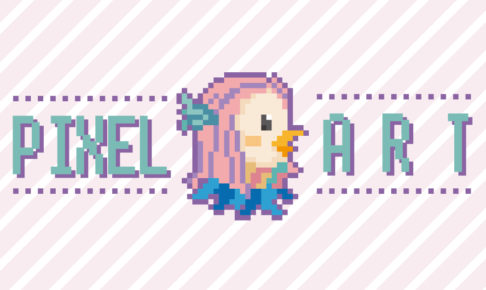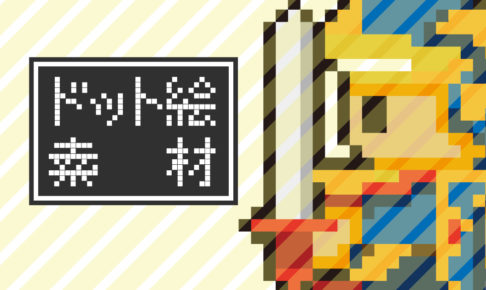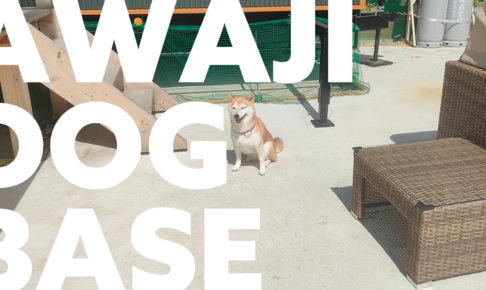レトロ感が魅力のドット絵(ピクセルアート)をIllustratorで描く方法です。いくつかありますが、ここではアピアランス効果の「ラスタライズ」を使って作る方法を解説します。
ラスターデータから「モザイクオブジェクトを作成」で作る方法については、下記ページで紹介しています。
動画解説はこちら
- 元イラストを用意
- アピアランス効果から「ラスタライズ」適用
- 解像度を調整して完成
元イラストを用意
元イラストを用意します。ベクターデータでもリンク画像でも可。
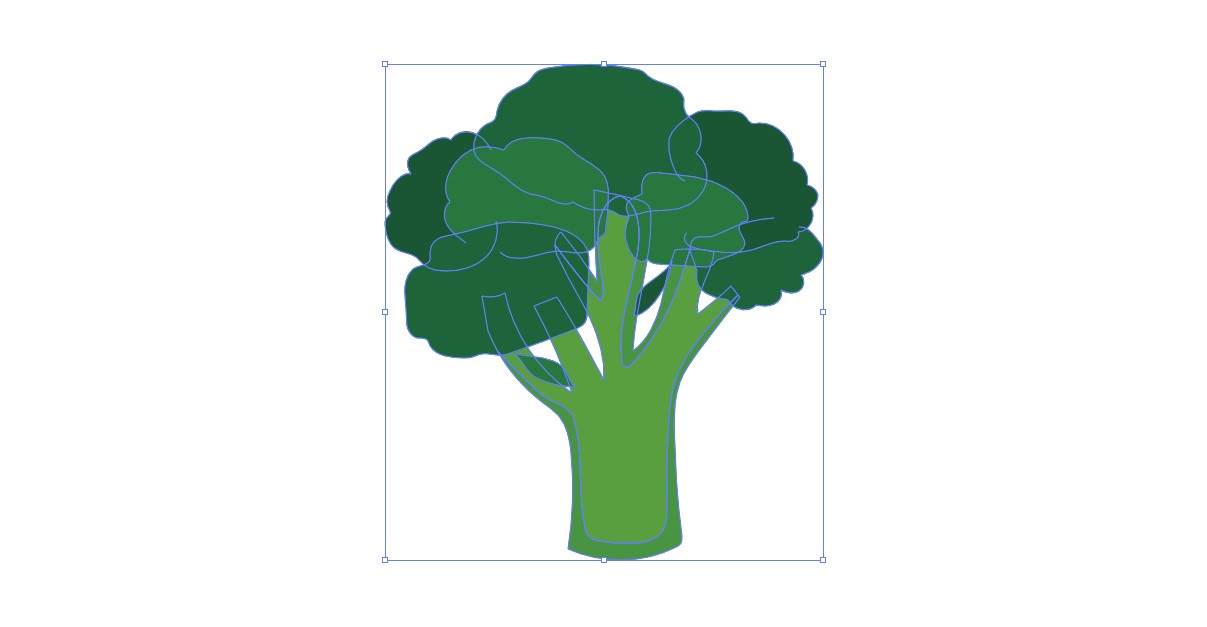
アピアランス効果から「ラスタライズ」を適用
ドット絵化したいオブジェクトを選択して、アピアランス効果「ラスタライズ」を適用します。
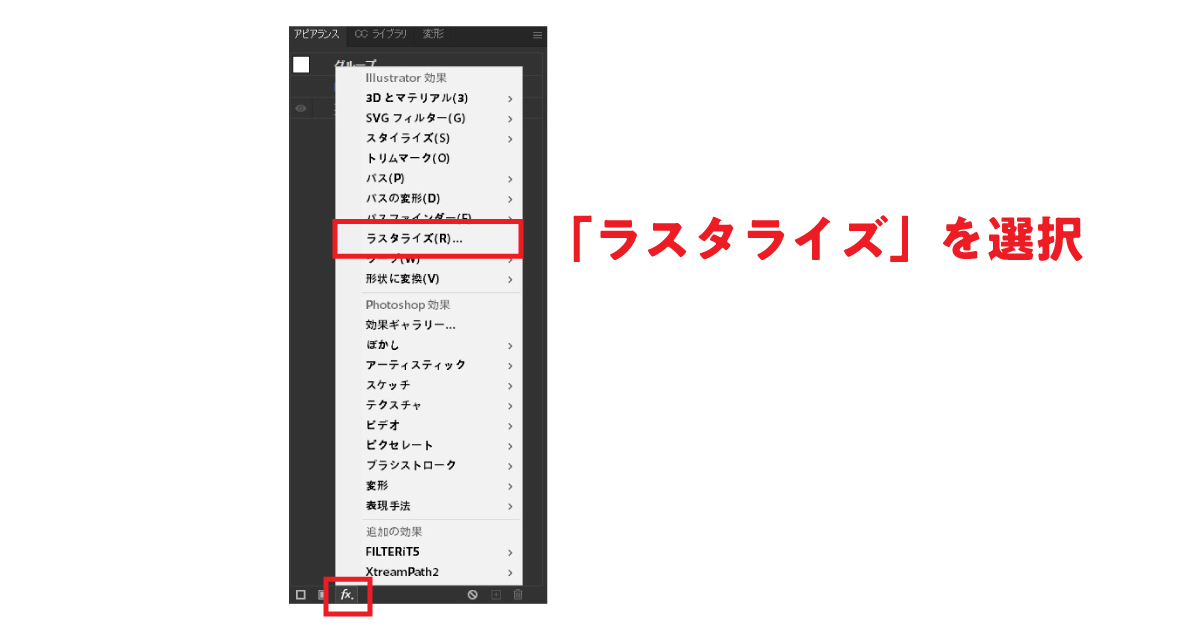
ここではデフォルトの数値で、適用させてみます。
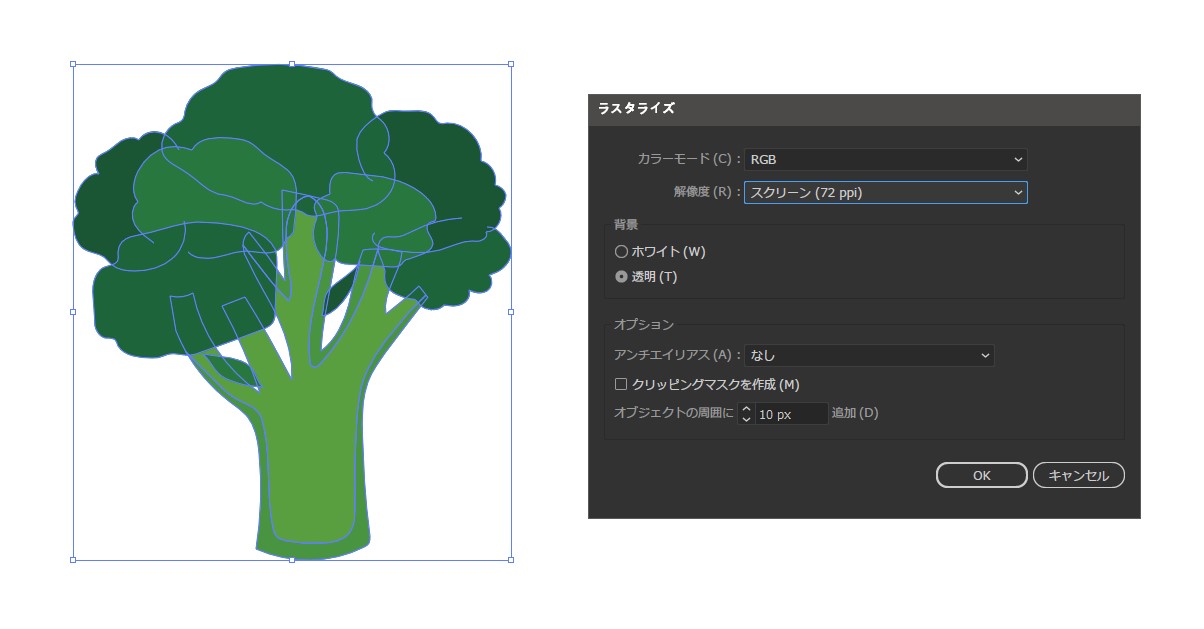
解像度を調整
デフォルトの解像度74ppiで適用するとドット化はしていますが、粗さが足りずドット絵感がありません。
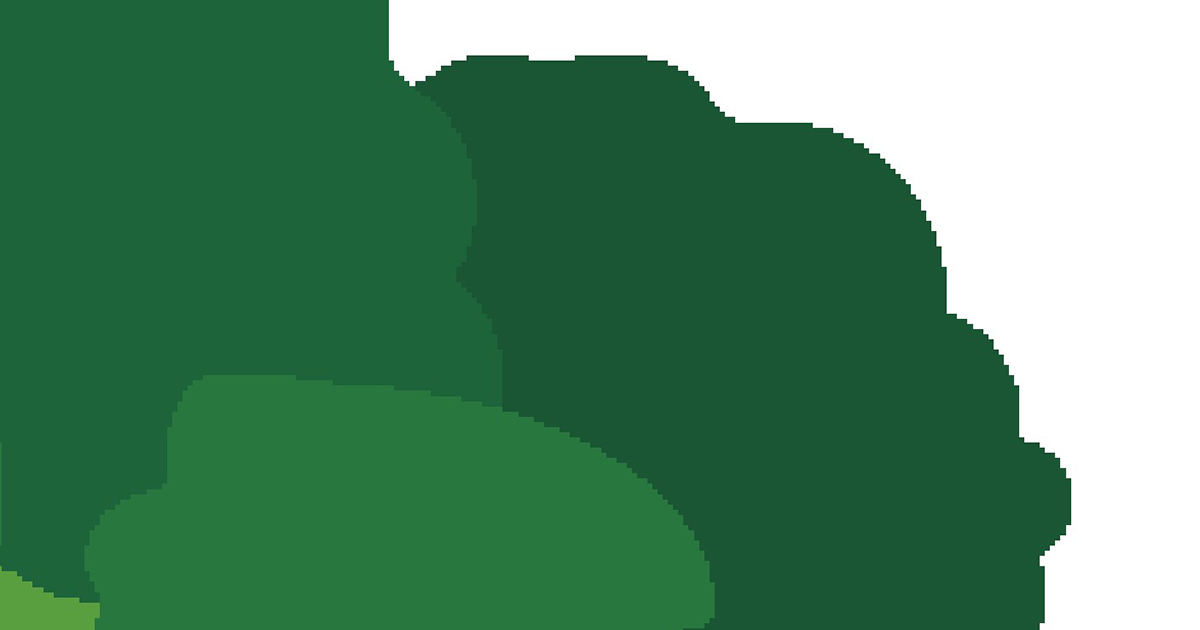
そこで解像度を調整します。アピアランスパネルの「ラスタライズ」をクリックし設定ウインドウを再度表示させて、解像度を変更します。
ここでは「その他」を選択し、任意の数値(ここでは10ppi)を入力します。
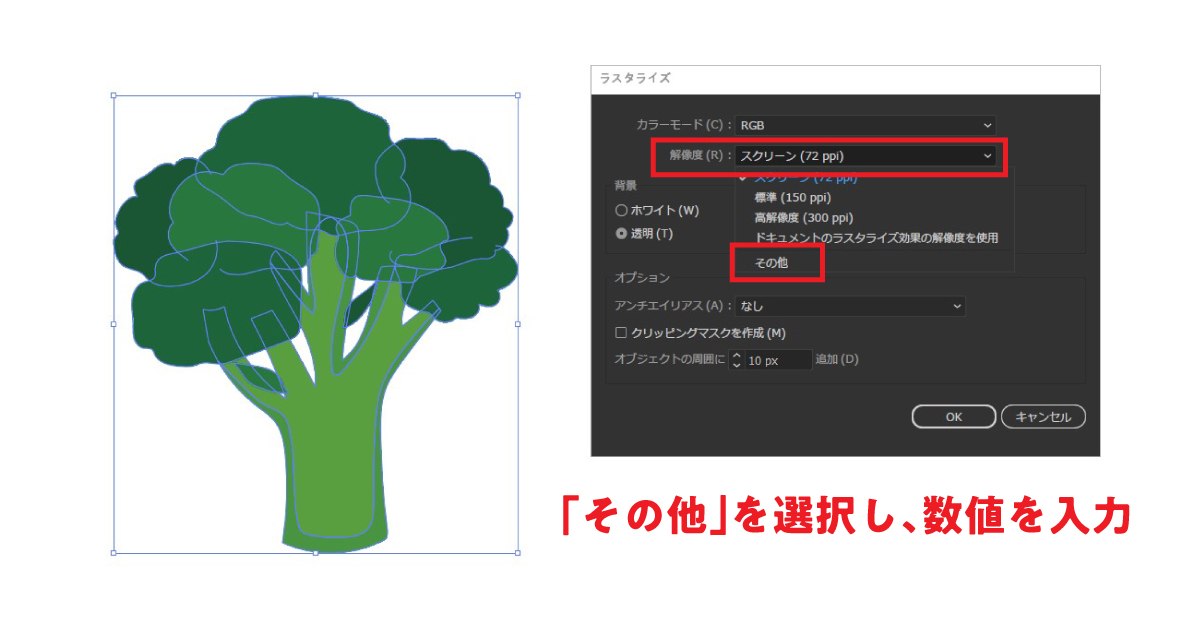
解像度を下げたため粗さがアップし、ドット感が増しました。
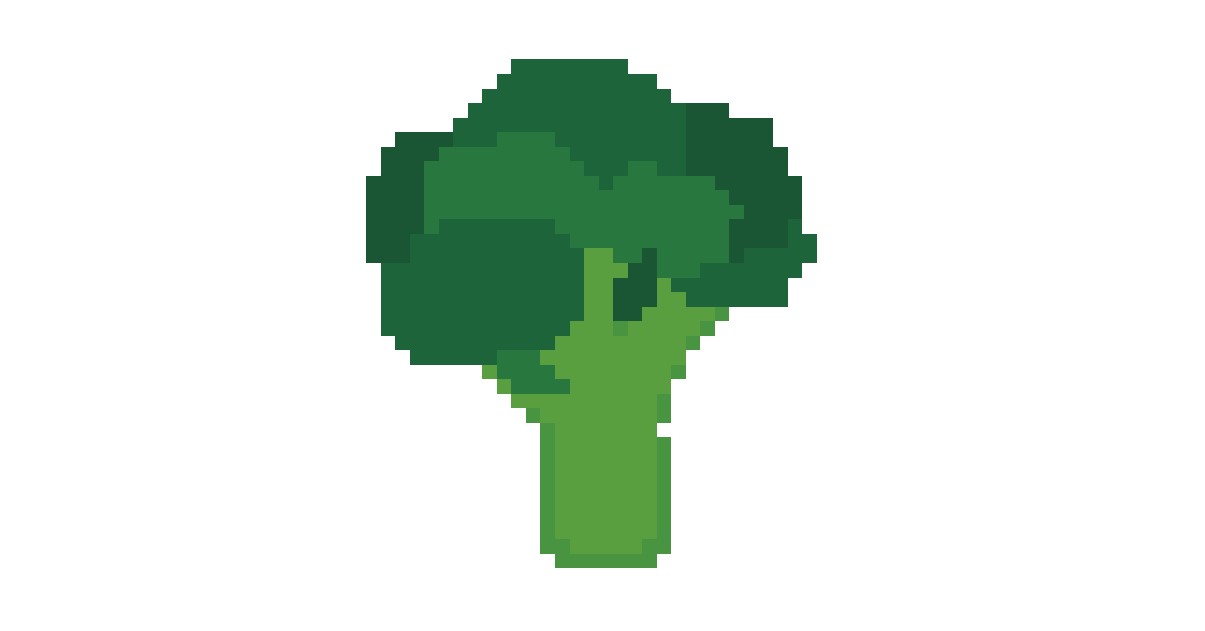
この方法では、元イラストを非破壊のままですので、ラスタライズ効果を非表示にして編集することも可能です。
以上、アピアランス効果の「ラスタライズ」を使ってドット絵を作る方法でした。
ドット絵素材販売中
自作のドット絵素材を配布・販売中です。ぜひご覧ください。
DTP・印刷系のデザイン承ります
フライヤー、ポスター、パンフレット、小冊子など、さまざまな紙媒体のデザインを承ります。発信する情報に合わせ、最適な媒体・デザインをお作りします。