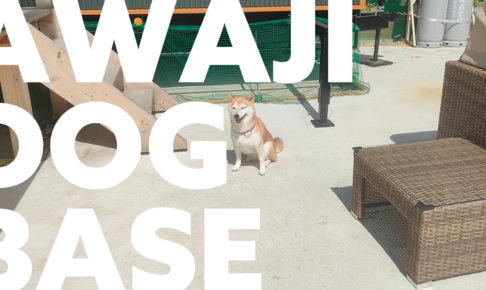アピアランスを用いて、市松模様の線を作る方法です。順を追って解説します。
動画解説はこちら
とりあえず線を引く
線を引きます。ここでは線幅10ptとします。
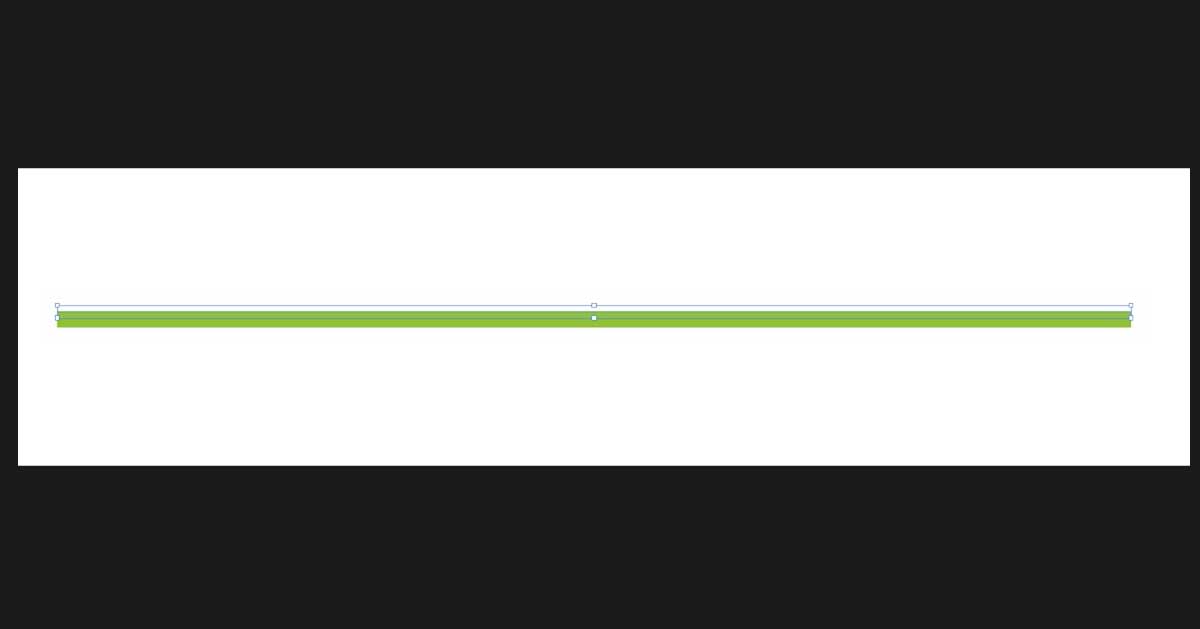
線幅ツールで線を片側に寄せる
線幅ツールを選択し、線端のアンカーポイントをダブルクリックします。
すると「線幅ポイントを編集」のウインドウが現れますので、これで線を片側に寄せます。
今回の場合、2つの線端それぞれに、片方に「0」、もう片方に線幅「10pt」を入力します。
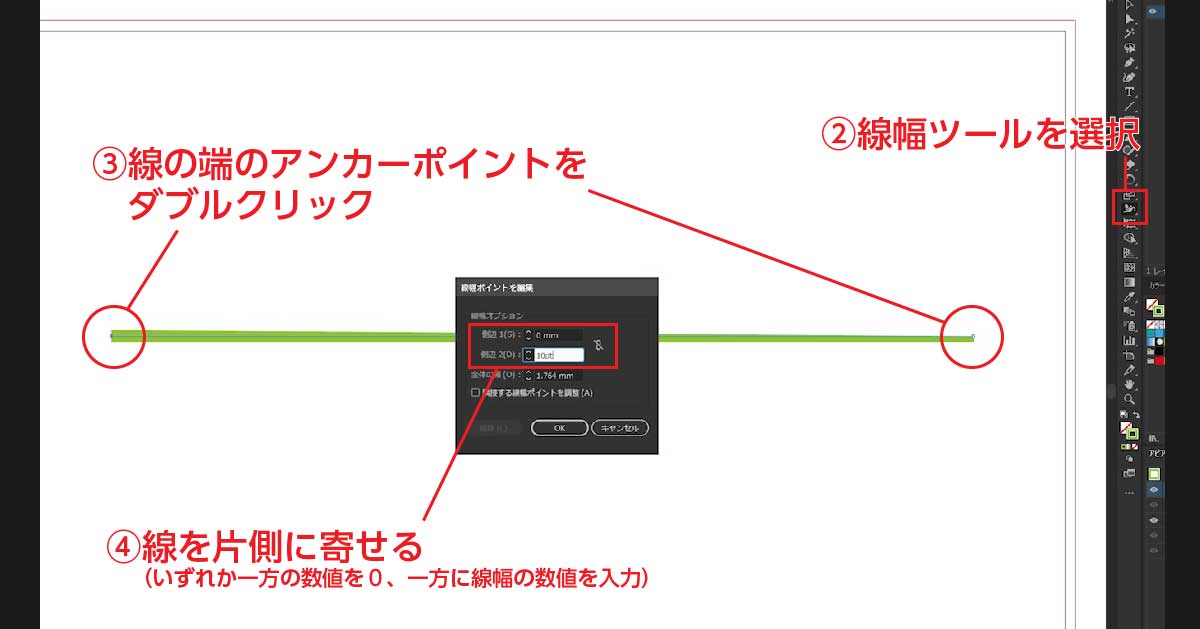
これで線が片側に寄ります。
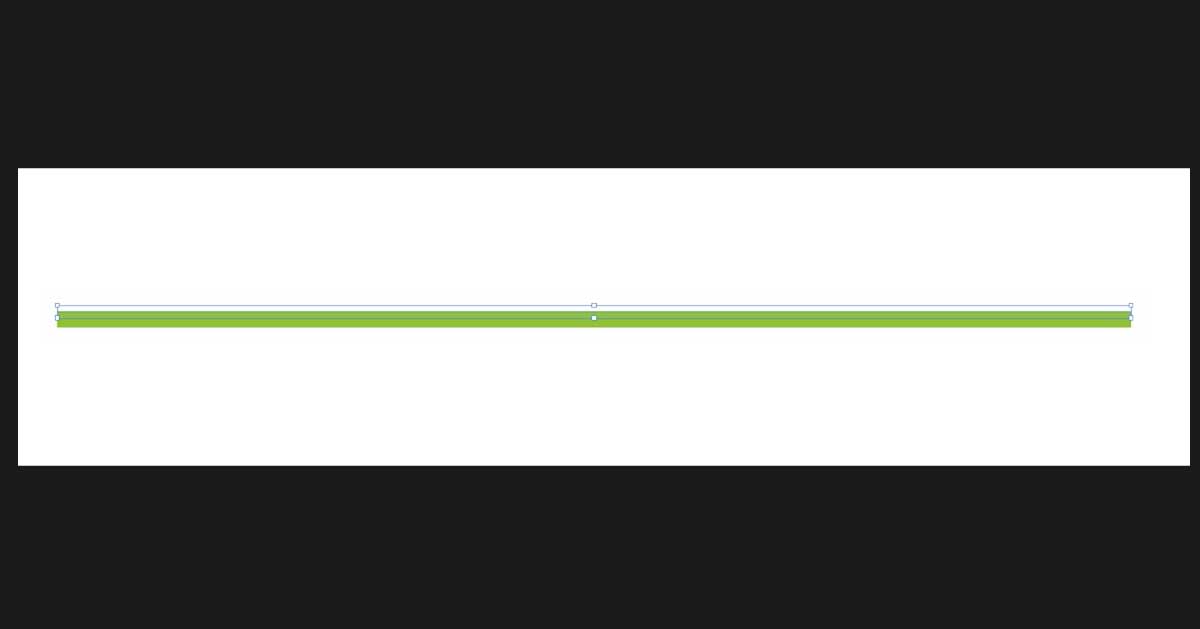
線プロファイルをリストに追加
線パネル下部のプロファイルのリストより、作成した線を追加します。
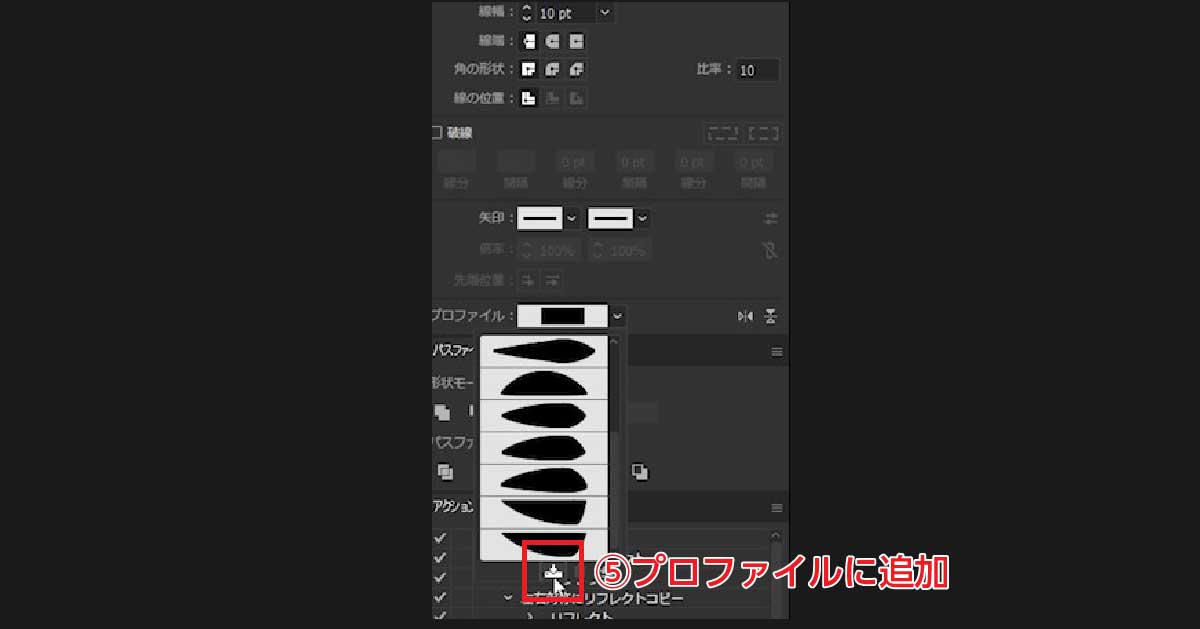
破線にする
「破線」にチェックを入れ、作成した線を破線にします。
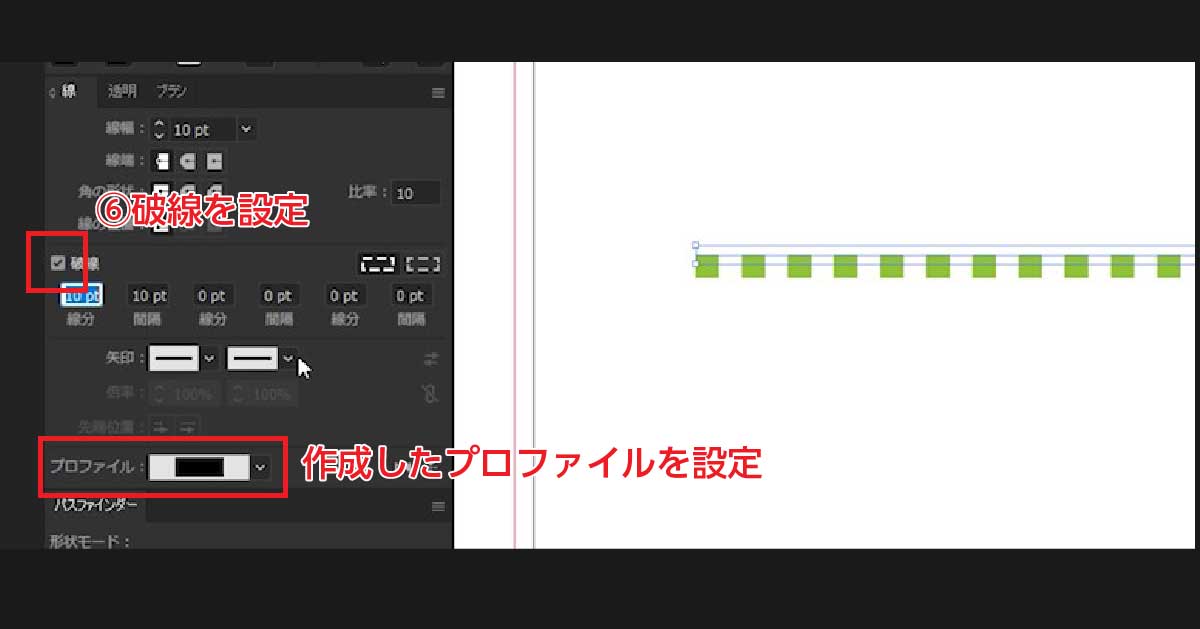
向かい側の線を作成
作成した線を複製。複製した線を破線を解除します。
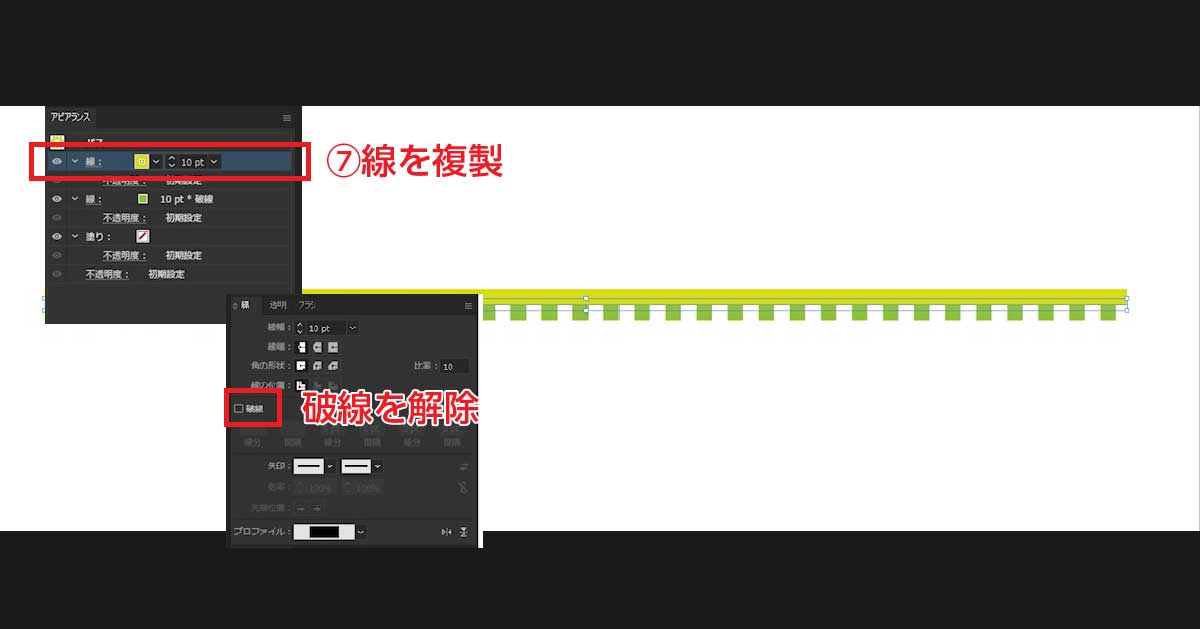
さらに線を複製して「グループの抜き」設定
さらに線を複製し(わかりやすくカラーを変更)、線幅を+1、破線にチェックを入れます。
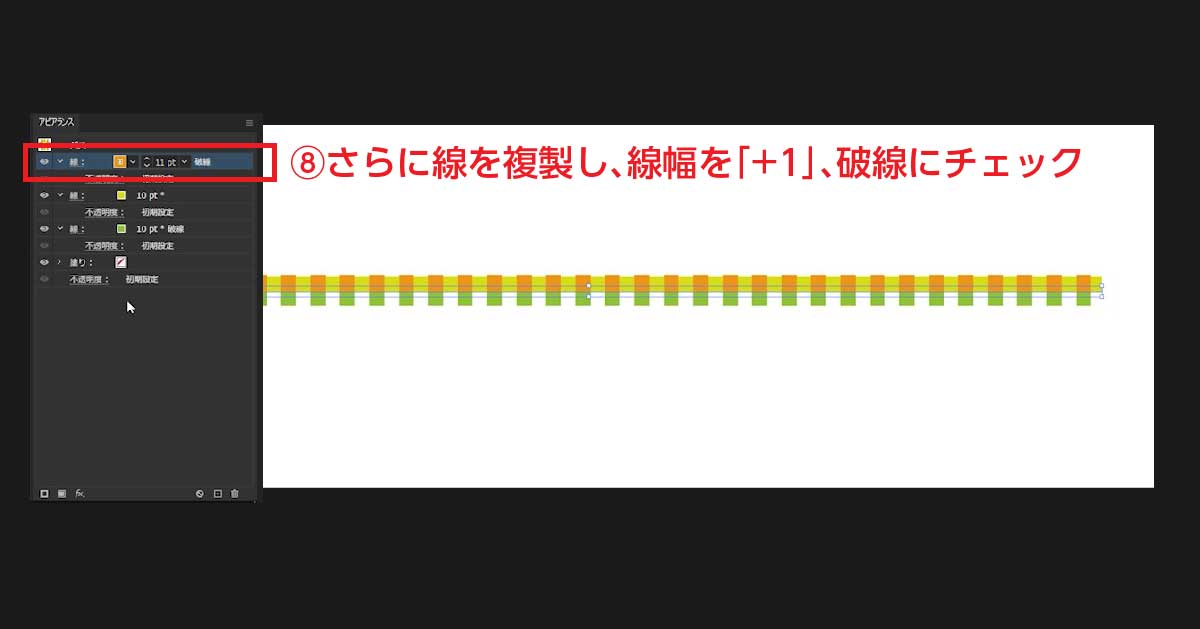
アピアランスパネル下部の「不透明度」をクリックして、「グループの抜き」にチェックを入れます。
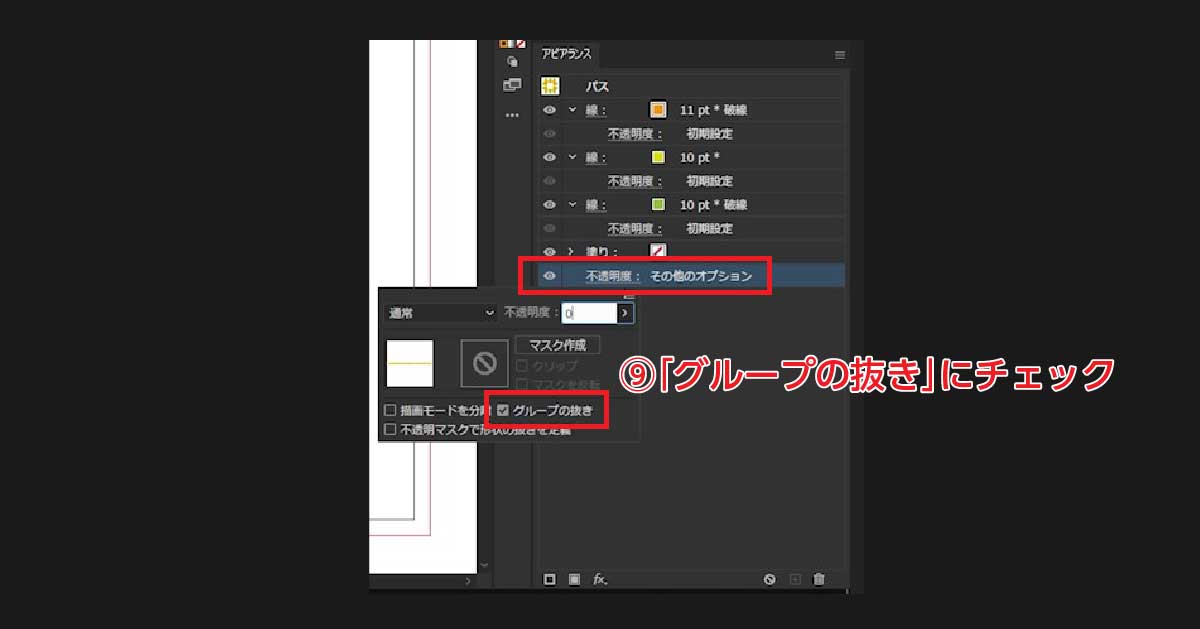
最後に複製した線を透明に
アピアランスで一番上にある、最後に複製した線の不透明度を「0」にします。
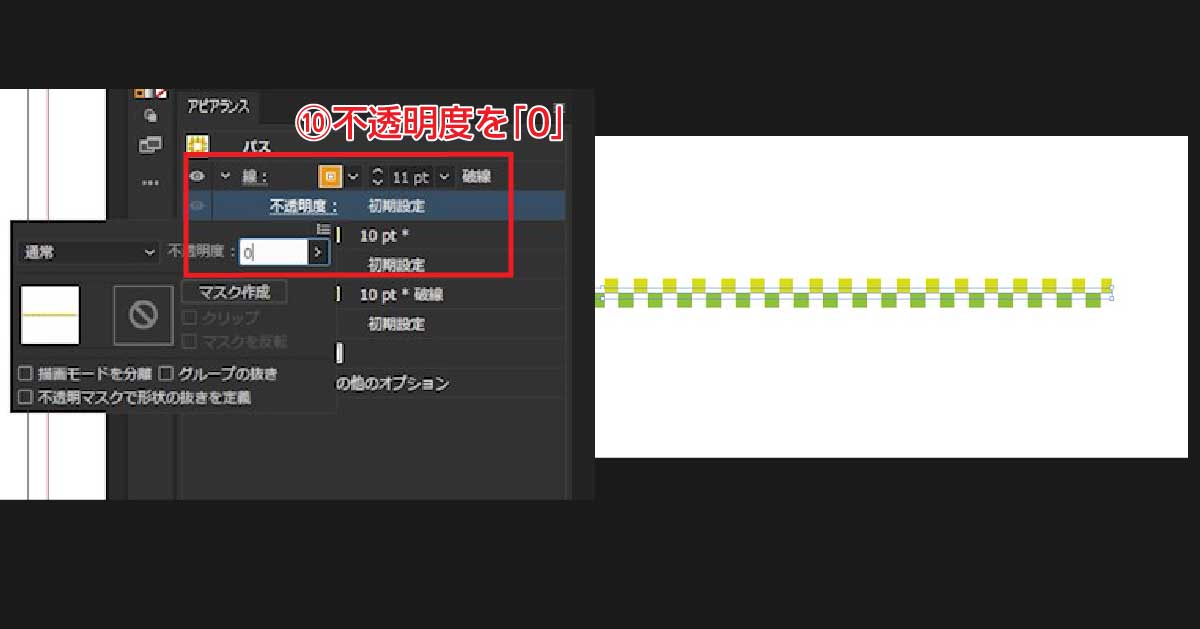
これで市松模様の線が完成します。
まとめ
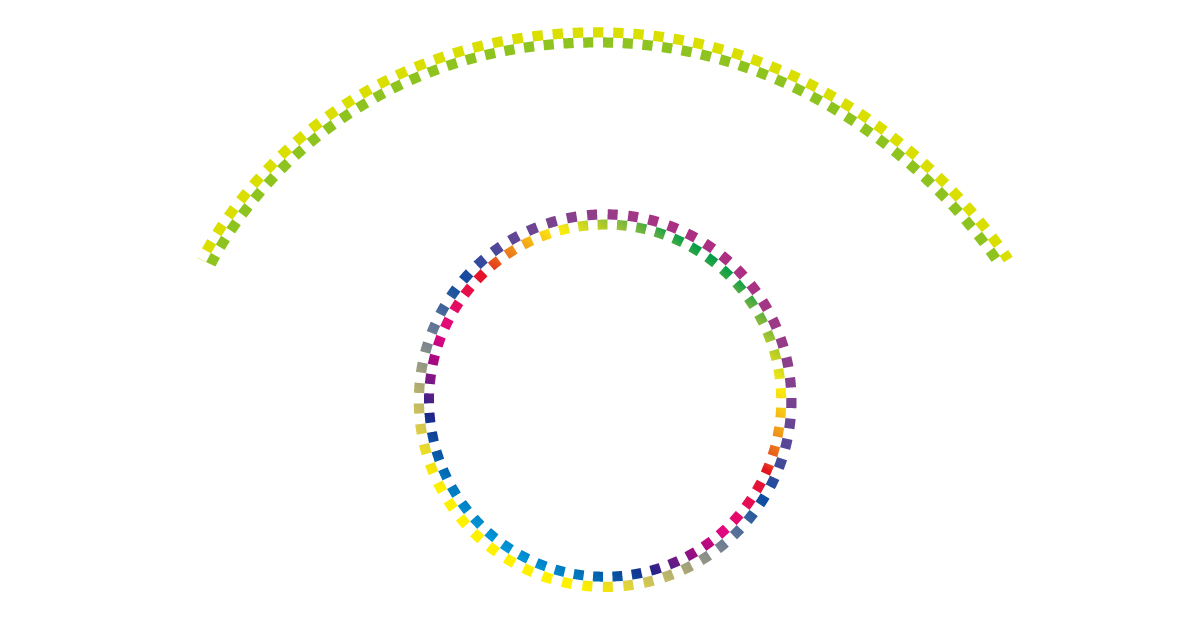
それぞれの線のカラーはアピアランスで適宜変更でき、作成した線をグラフィックスタイルに登録すれば、他でも使い回すことができます。
以上、アピアランスを用いて市松模様の線を作る方法でした。
DTP・印刷系のデザイン承ります
フライヤー、ポスター、パンフレット、小冊子など、さまざまな紙媒体のデザインを承ります。発信する情報に合わせ、最適な媒体・デザインをお作りします。