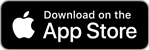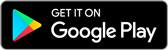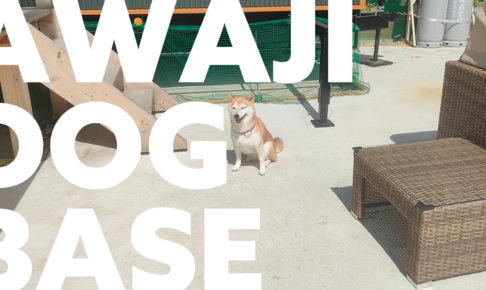支給されたのがJPGデータしかない、手書きをさくっとベクターデータ化したい…そういった場面はよくあると思います。
従来であれば、Photoshopで開いて選択範囲を作って…としているところですが、アプリ「Adobe Capture」の「シェイプ」機能で、Photoshopを使わずにこの作業が完了できます。
1. アプリをダウンロード
下記よりAdobe Captureをダウンロードします。
2. 素材を用意

サンプルとして適当に、手書きで何かを描きます。
3. 「シェイプ」で撮影
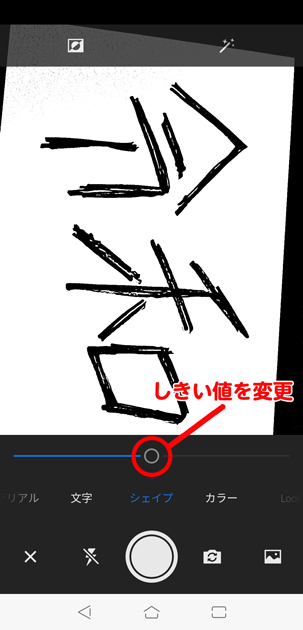
アプリで撮影します。モノクロ2階調で撮影されますが、スライダーを動かすことで、しきい値を変更できます。
4. 撮影したものを調整
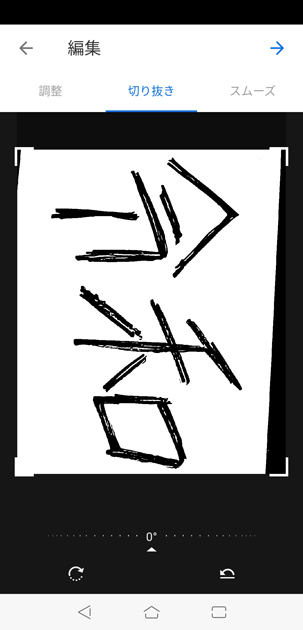
不要な部分をトリミングするなどして、調整します。
5. Creative Cloudライブラリへ保存
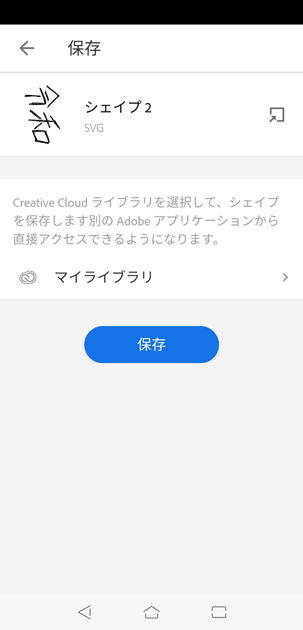
自身のAdobeアカウントのCCライブラリに保存します。
6. Illustratorで開く
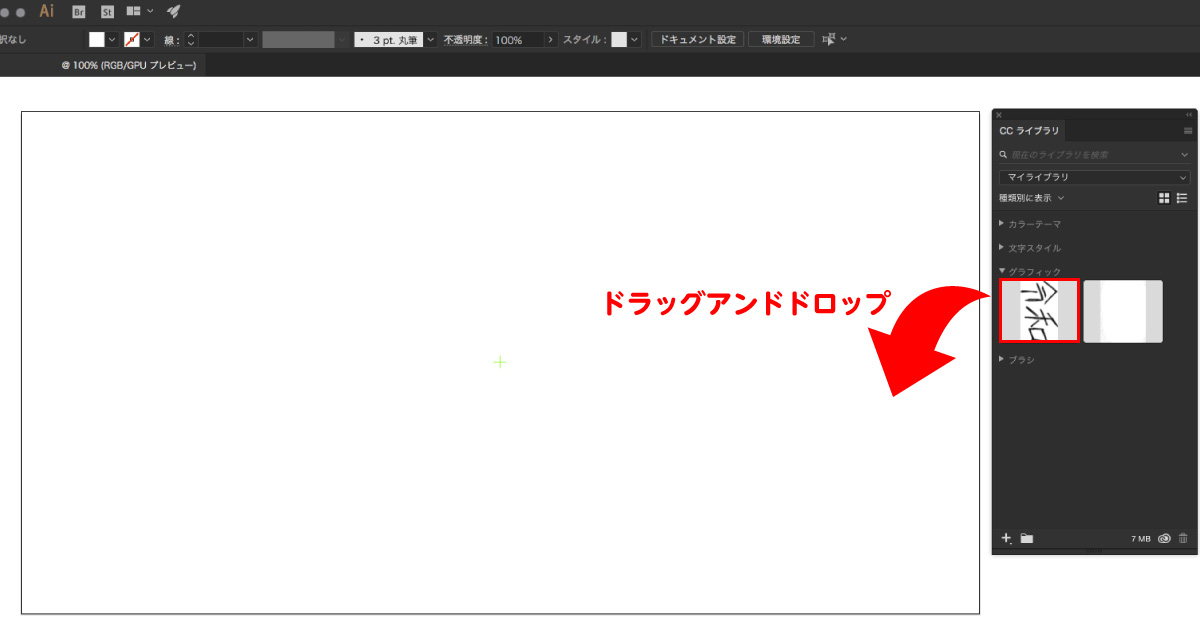
IllustratorのCCライブラリパネルに、保存したファイルが読み込まれていることを確認します。
そのアイコンをアートボート上にドラッグアンドドロップします。
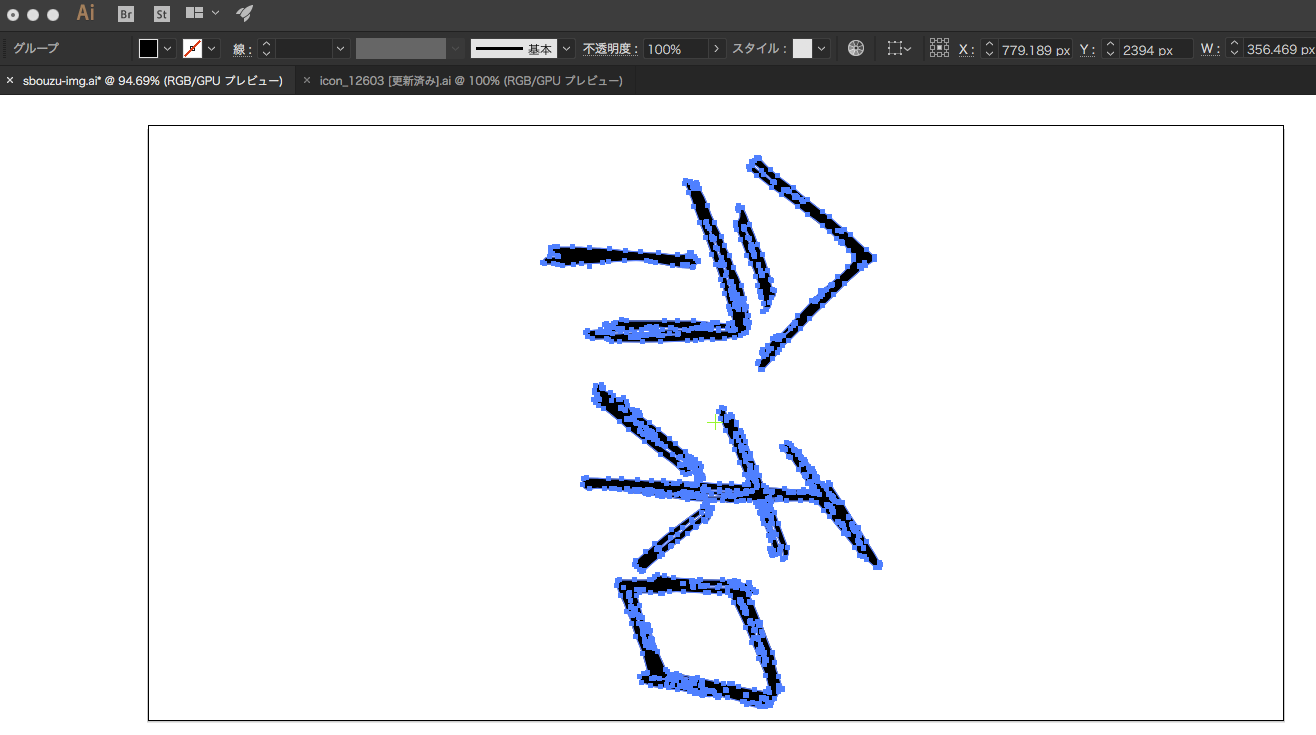
ベクター化された状態で読まれ、パスもしっかり作られています。あとは任意に編集です。

Photoshopを介さず、手書きやJPGデータをアプリ・Illustrator間でベクターデータ化できました。これだとスキャナも要りませんね。
Adobe Captureにはこれ以外にもさまざまな機能があります。Creative Cloudは値上げされてしまいましたが、その分アプリを使い倒して元を取りましょう!
以上、Adobe Captureを用いたIllustratorのパスの作り方でした。
デザインのご用命承ります
スタジオ・ボウズではフライヤー・ポスター等の紙媒体のデザイン、WEBサイトのデザイン・コーディング、動画撮影・編集等、さまざまなメディアでの制作に対応しております。
フリーランスの強みである柔軟性を活かしつつ、さまざまな媒体の特性やトレンドを踏まえた横断的なご提案、スピーディな制作・納品を実現します。
各種広報・コンテンツ制作、営業・マーケティングの課題解決をご検討の際は、ぜひお気軽にご相談ください。