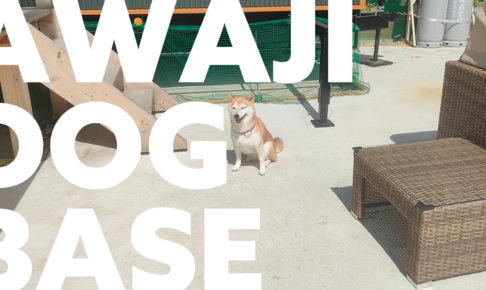Adobe Photoshop 2021から実装された「空の置き換え」機能。Adobeの人工知能「Adobe Sensei」が、自動的にマスクと合成を行い、その名の通り空模様を置き換えてくれる機能です。
通常であれば空の部分の選択範囲を作って…と、手間のかかる作業でしたが、この機能でとても簡単に空模様を変更することができます。
ここではその基本的な使い方と、置き換え機能の精度を検証してみます。
- とりあえず置き換えてみる
- 画像を用意し機能を呼び出し
- プリセットから置き換え
- 置き換えたい空を選択
- 空との境界や前景を調整
- 自動的に合成やマスクなどのレイヤーが追加
- 置き換え完了。違和感の少ない仕上がりに
- 枝葉が込み入った画像での精度は?
- 自前の空画像やイラストもOK
- まとめ
とりあえず置き換えてみる
画像を用意し機能を呼び出し
下記の写真の空を置き換えてみます。河川敷をランニング中、スマホでテキトーに撮影したもの。ピントも若干甘めです。

「空の置き換え」機能は、メニューの「編集」から呼び出します。
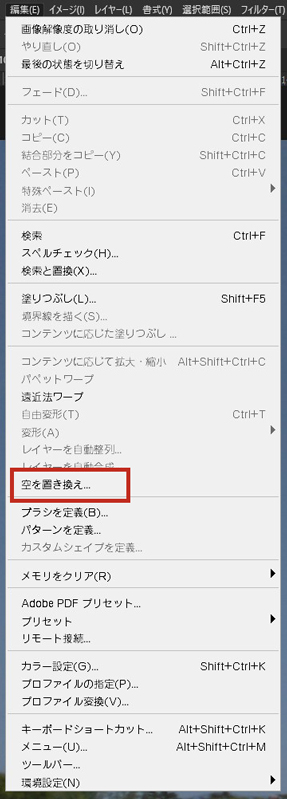
プリセットから置き換え
下記のウインドウが表示されます。すでに置き換え用の空画像のプリセットがいくつかあり、デフォルトのものが割り当てられます。
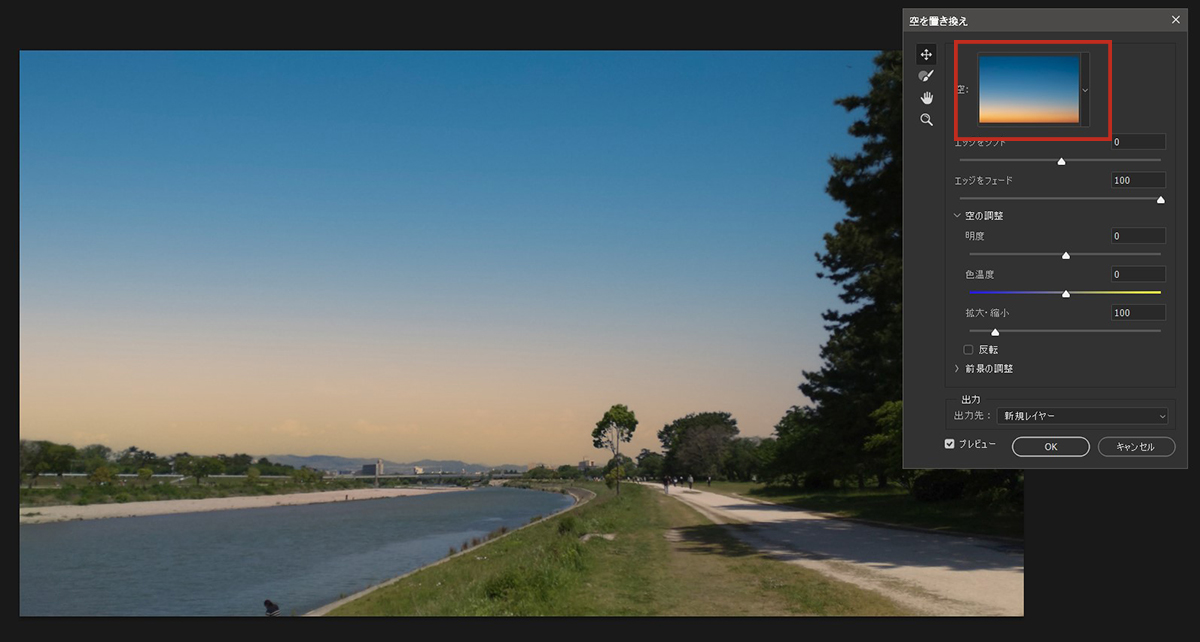
置き換えたい空を選択
空画像アイコンの右横の下矢印をクリックすると、青空や夕暮れなどさまざまなプリセットが表示されます。利用したい空画像を選択します。
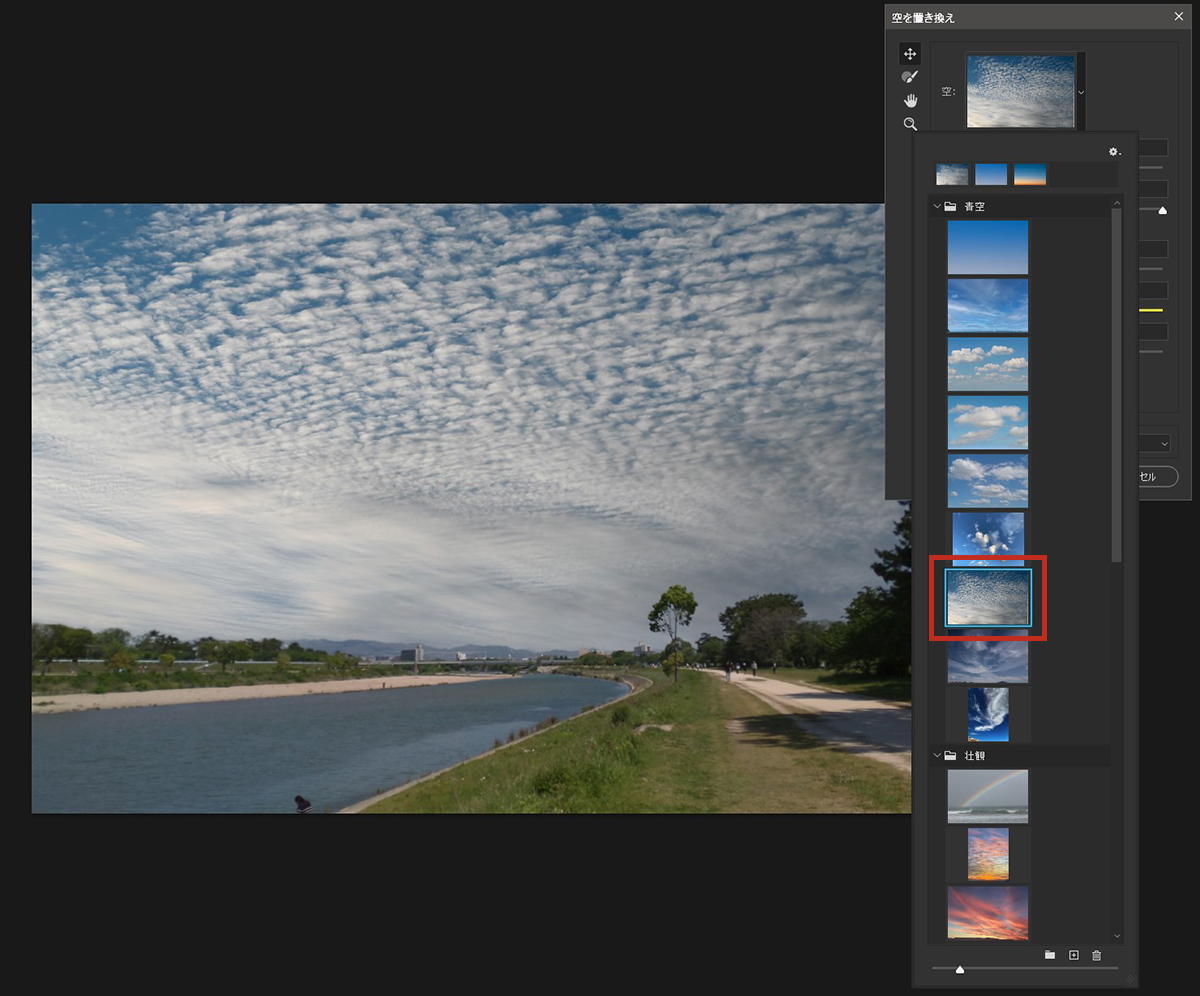
ここでは、夕暮れの空を選択します。
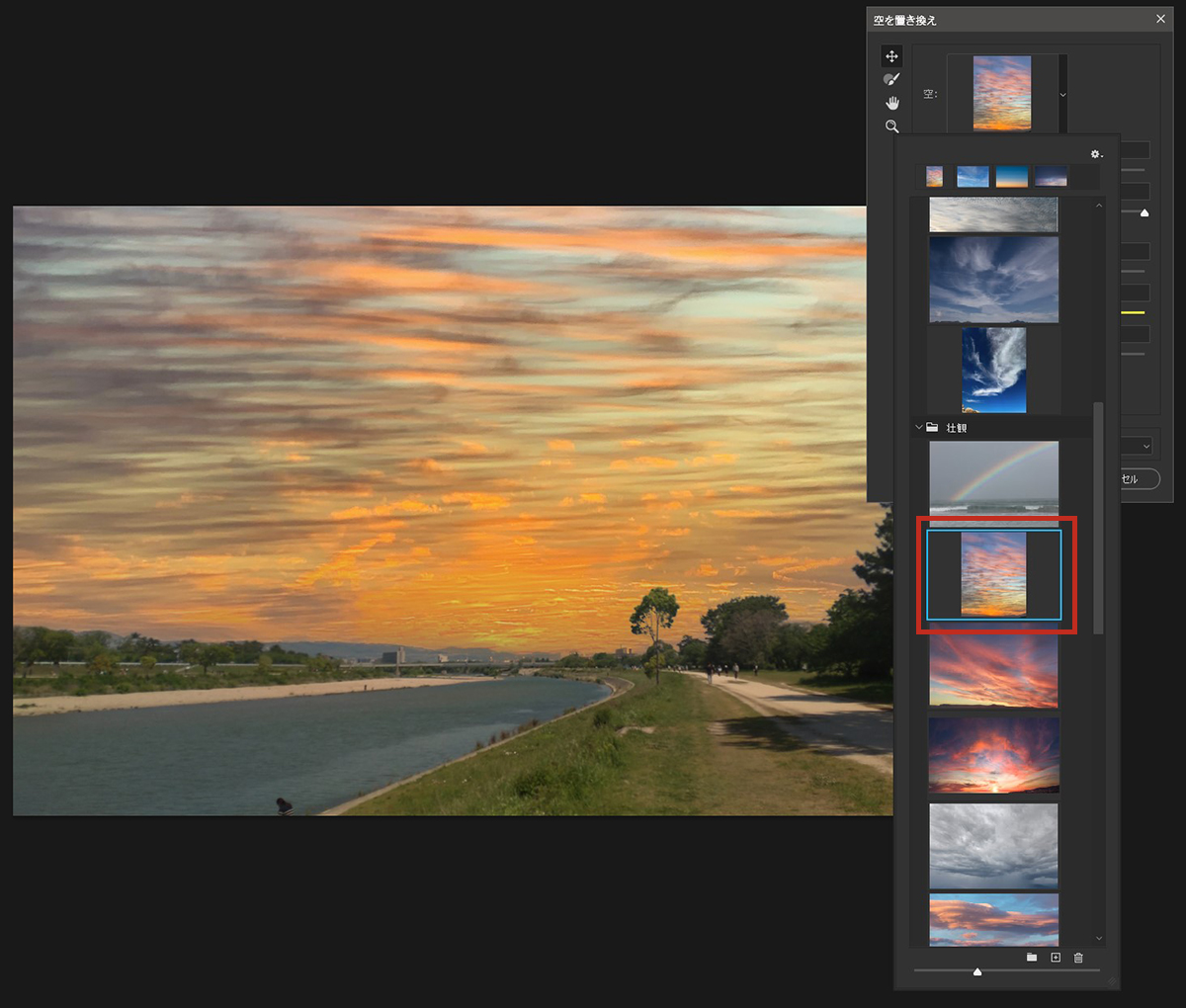
空との境界や前景を調整
そのままだと違和感がある場合は、調整します。ここでは下記の箇所を調整しました。
- エッジをシフト…空と前景の境界を馴染ませる
- 前景の調整→カラーを調整…前景の色合いを調整(ここでは前景を暖色寄りに調整)
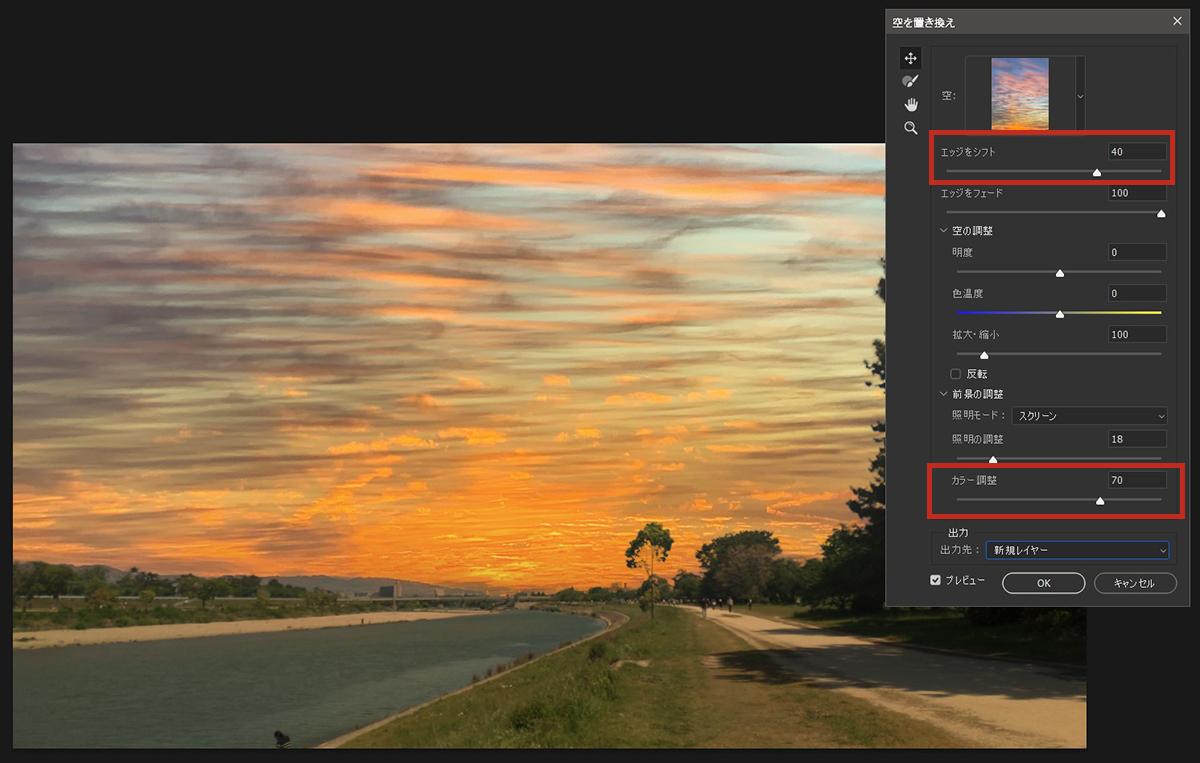
自動的に合成やマスクのレイヤーが追加
レイヤーは下記のように、合成やマスクなどのレイヤーが自動的に追加されます。元画像もそのままで別レイヤーに残ります。
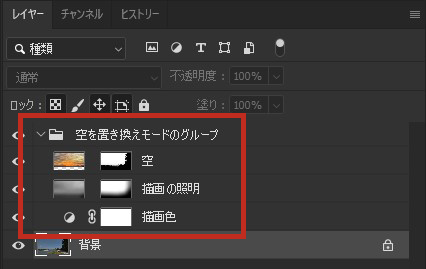
置き換え完了。違和感の少ない仕上がり
下記のようになりました。前景の影の向きなどおかしな点を除いては、違和感がかなり少ない仕上がりになっているのではないでしょうか。

枝葉が込み入った画像での精度は?
それでは下記のように、枝葉が込み入った中に空の背景があるような画像はどうでしょうか? 手作業でマスクを作るとなるとかなり手間がかかります。

同様に進め、青空を夕暮れに置き換えてみました。下記のようになりました。

前景の葉の色合いも夕暮れに合わせて調整され、枝葉の向こう側の空もきちんと置き換えられていますね。
作成されたマスクを「選択とマスク」で開いて確かめてみます。これを手作業となると、いくらツールを使っても途中で心折れそうな作業ですが、あっというまに合成とマスクが行われます。

自前の空画像やイラストもOK
自前で用意した空画像や空のイラストでも使えます。
空画像・イラストを読み込む
空画像の選択ウインドウの下部にある「+」ボタンを押し、任意の場所から画像を読み込みます。
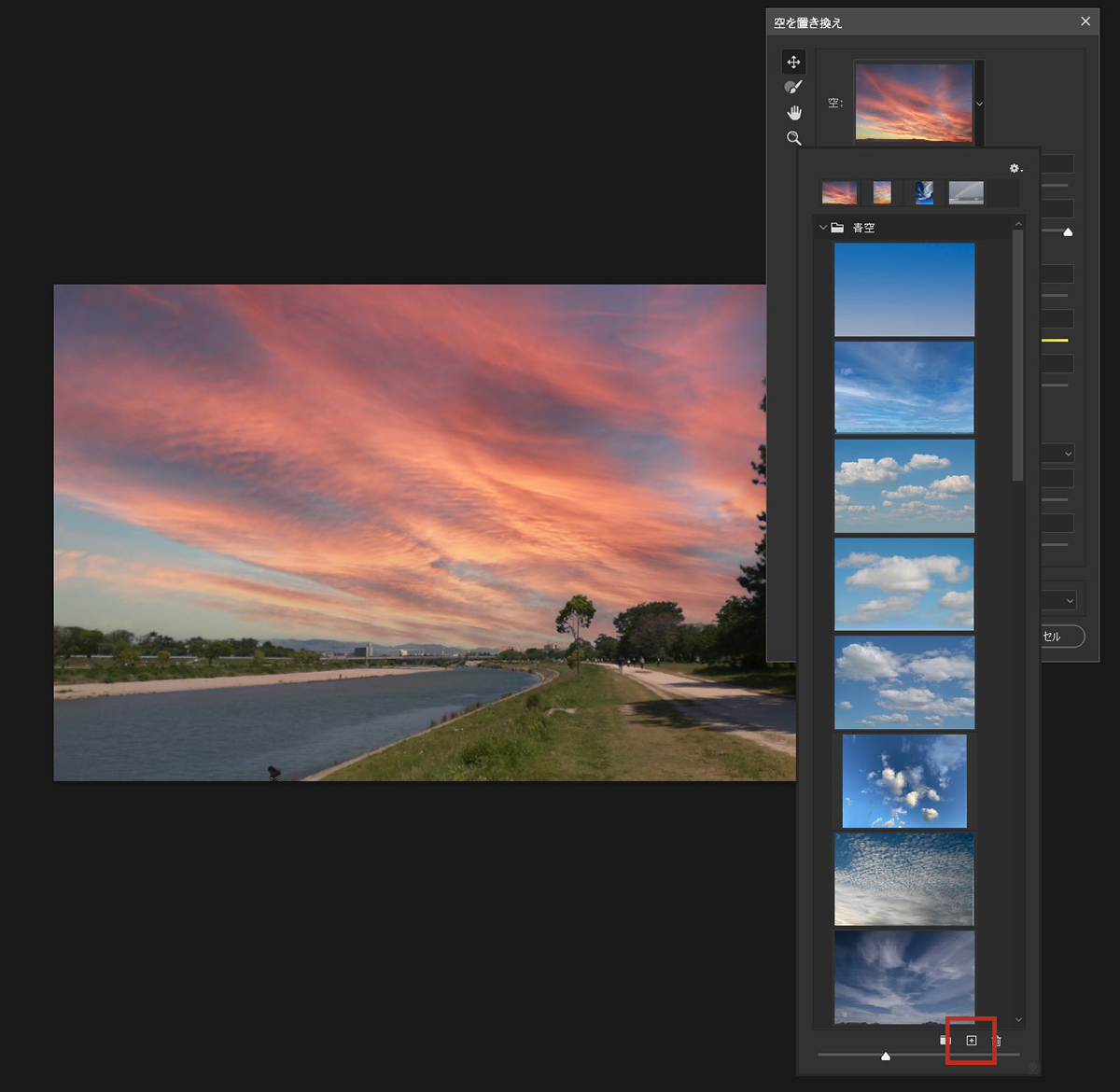
ここでは、青空のイラスト素材を読み込み置き換えました。
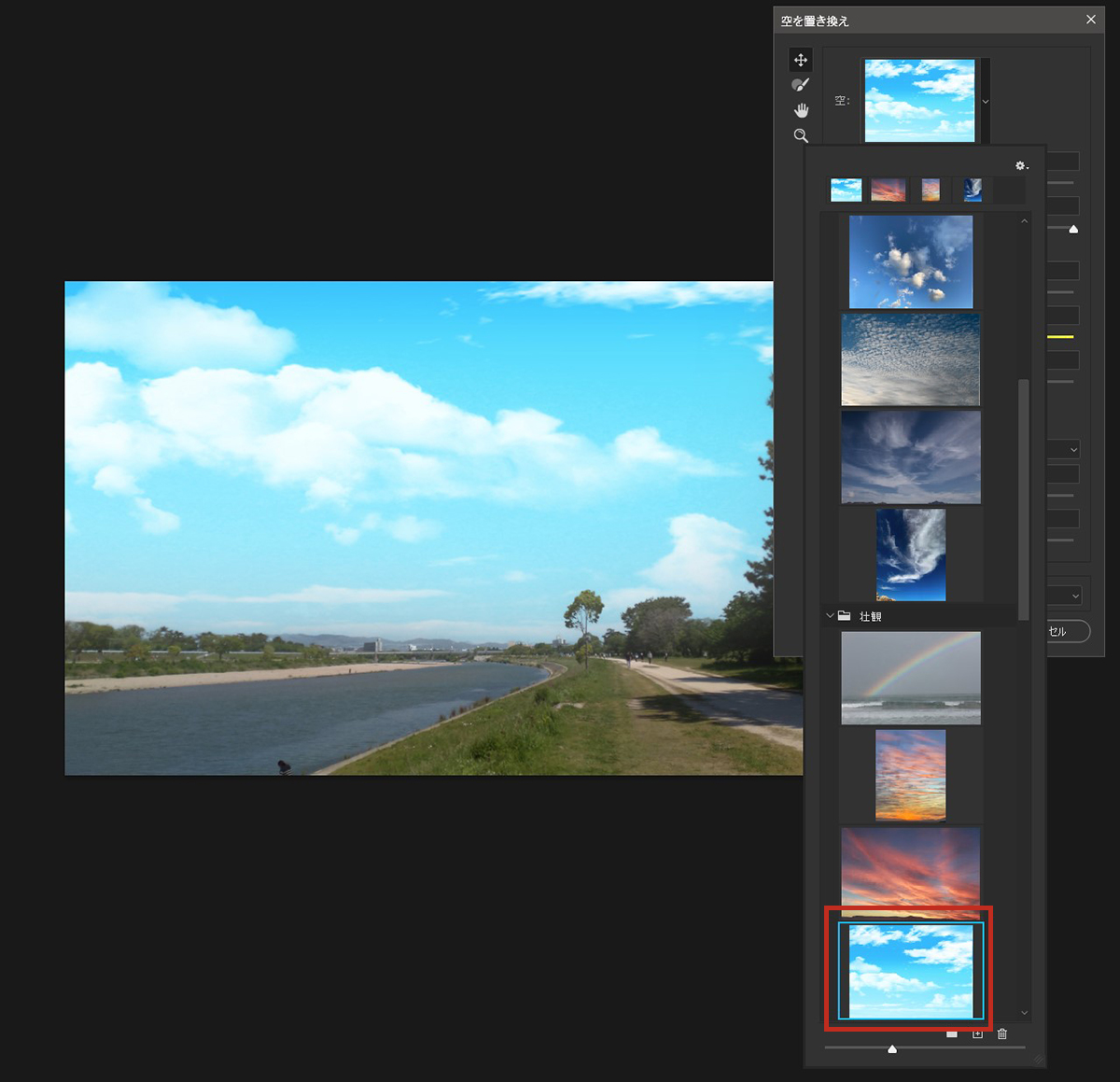
イラスト特有の、若干ビビットな色合いにさすがに違和感がありますが、写真同様、簡単に置き換えることができました。

前景をアニメ風・イラスト風にレタッチすれば、イラスト背景の作成もかなりスピーディに進められるのではないでしょうか。
まとめ
「空の置き換え機能」、さらっと触った程度でも、その精度がかなり高いものであることがわかりました。天気がいまいちな時の撮影した写真も、簡単に青空に置き換えることができそうです。
ここでは日常でよく目にする空模様に置き換えてみましたが、雷鳴が轟く空、暗黒の空など、エキセントリックな空画像に置き換えて、日常の風景を異世界風に演出することもかなり手軽にできるのではないでしょうか。
まさにAdobe Senseiの面目躍如。大いに活用したいところです。
DTP・印刷系のデザイン承ります
フライヤー、ポスター、パンフレット、小冊子など、さまざまな紙媒体のデザインを承ります。発信する情報に合わせ、最適な媒体・デザインをお作りします。