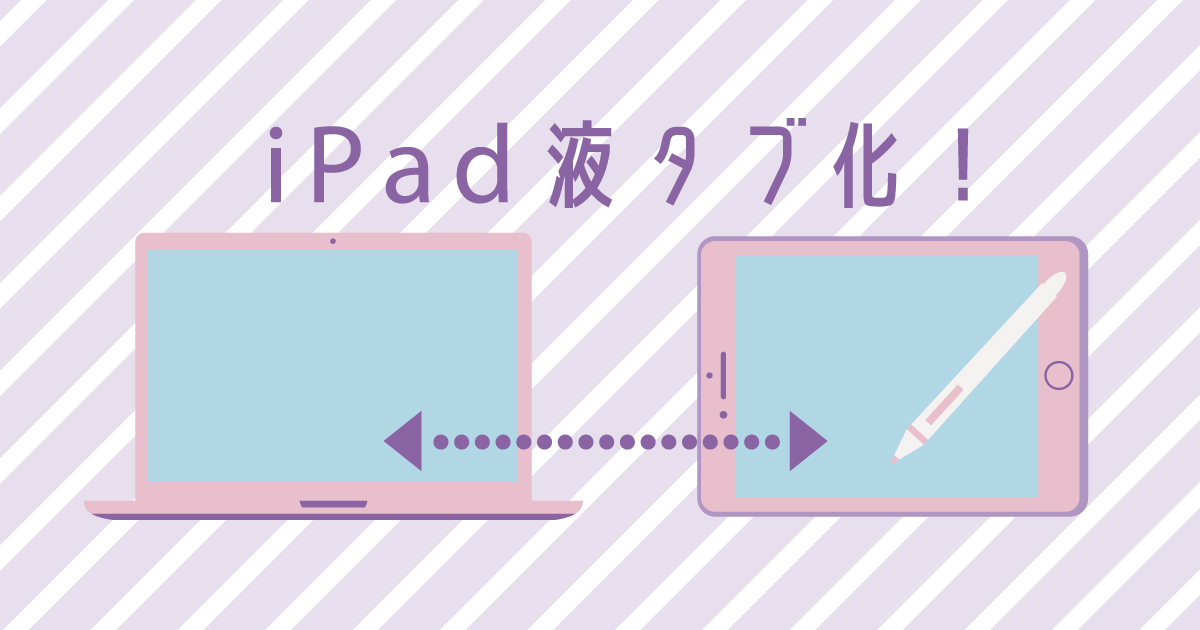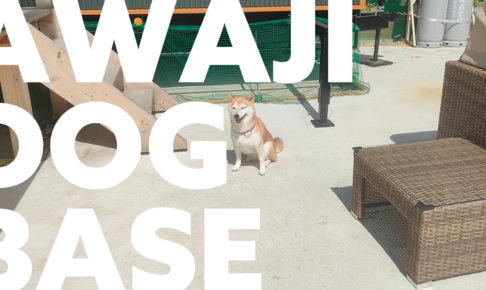Sidecarを利用し、iPadをMacのサブディスプレイとして、または液晶タブレット代わりとして利用する方法を取り上げます。
- Sidecarに必要なシステム条件
- セットアップ(iPadとMacを接続する)
- 接続の手順
- システム設定「ディスプレイ」から
- メニューバーの「コントロールセンター」から
- 配置などを調整
- 液タブ化する
- マルチタッチジェスチャーでの操作
- まとめ
Sidecarに必要なシステム条件
| 対応マシン | 対応OS |
|---|---|
|
|
セットアップ(iPadとMacを接続する)
有線・無線いずれかで、iPadとMacを接続します。接続が不安定な場合は、有線でつないだ方がいいかもしれません。
| 有線 | 無線 |
|---|---|
| USB-LightningケーブルまたはUSB-Cケーブルでつなぐ | iPadとMacの両方でWi-FiとBluetoothをオン |
接続の手順
接続の手順は大きく2つあります。
① システム設定「ディスプレイ」から
システム設定から「ディスプレイ」設定ウインドウを開きます。
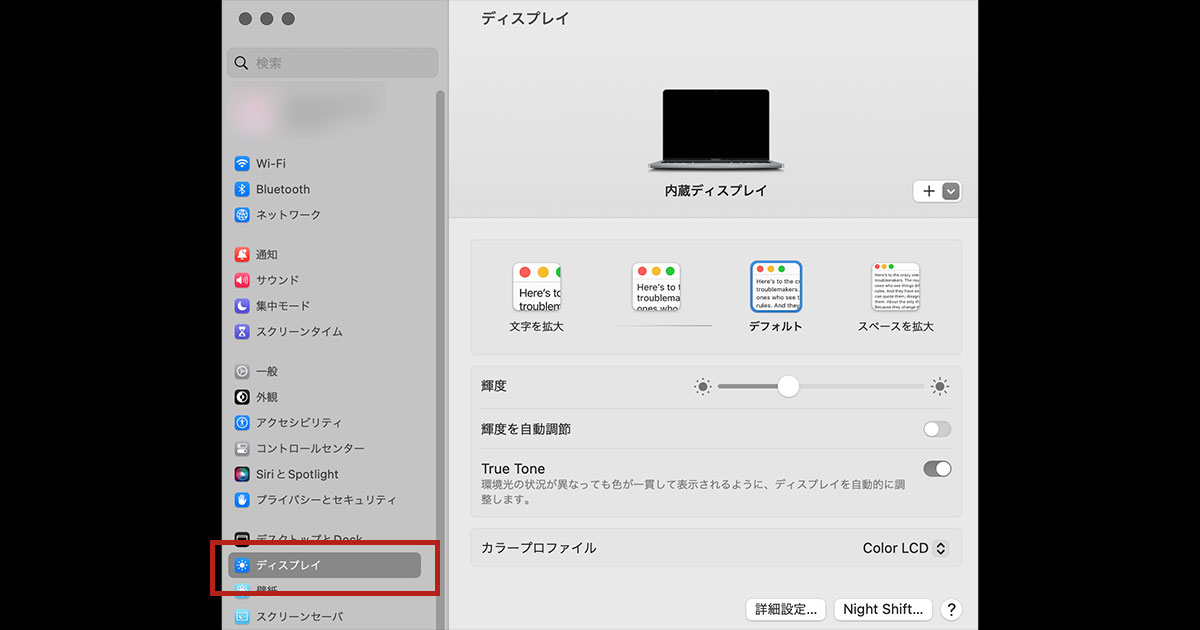
ディスプレイアイコンの右下にある「+」からプルダウンメニューを開き、対象のiPadを選択します。
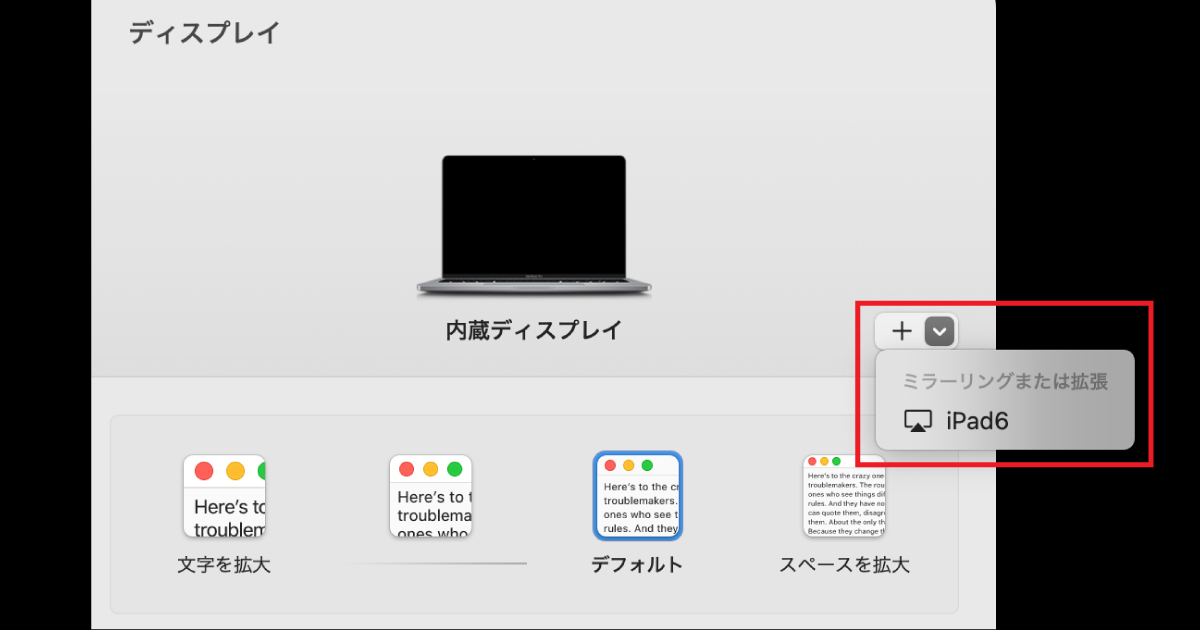
② メニューバーの「コントロールセンター」(MacOS Ventura)から
メニューバーにある「コントロールセンター」から接続します。アイコン→「画面ミラーリング」をクリック。
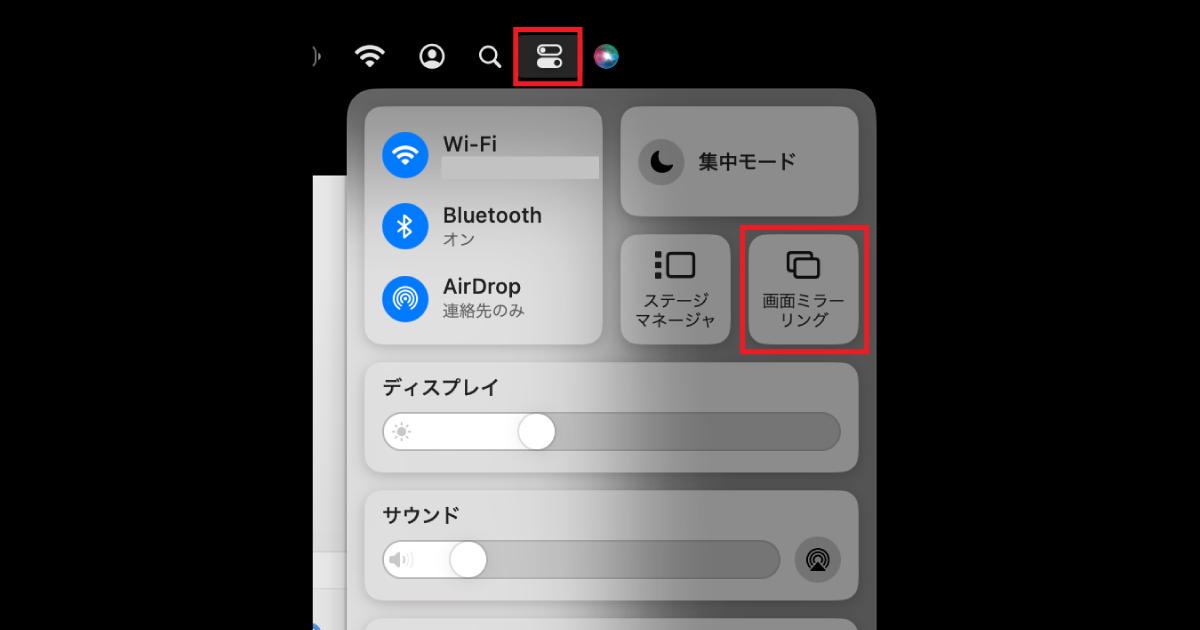
表示される対象のiPadをクリック・選択します。
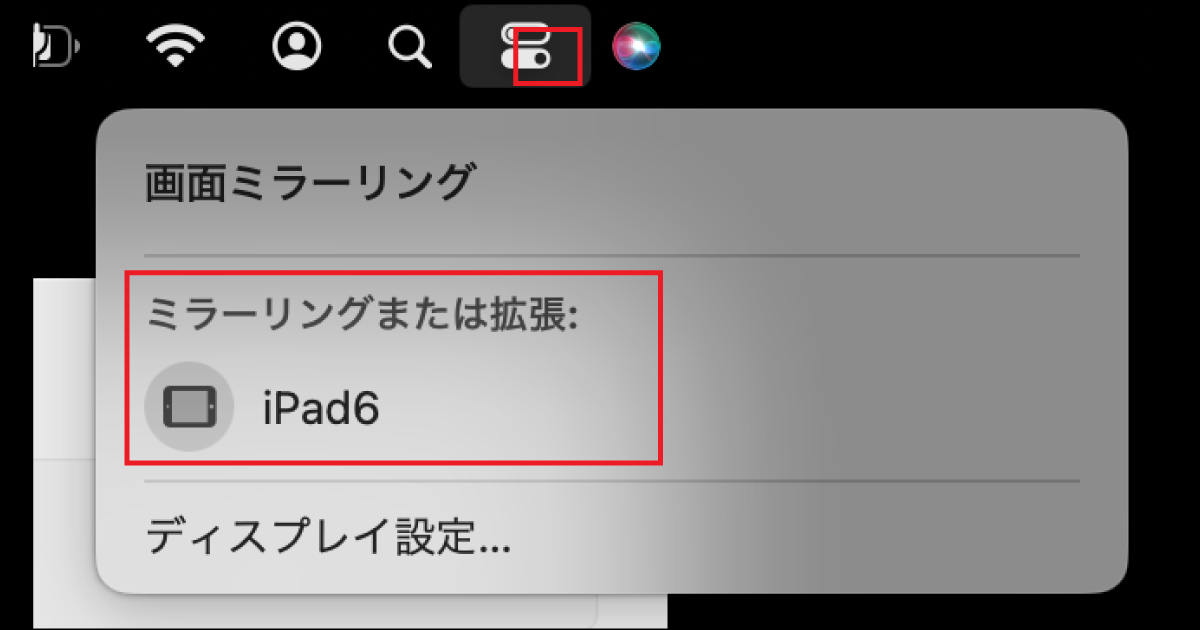
配置などを調整
接続すると下記のように表示されます。

ディスプレイの配置を調整する場合は、左下の「配置」ボタンから設定します。
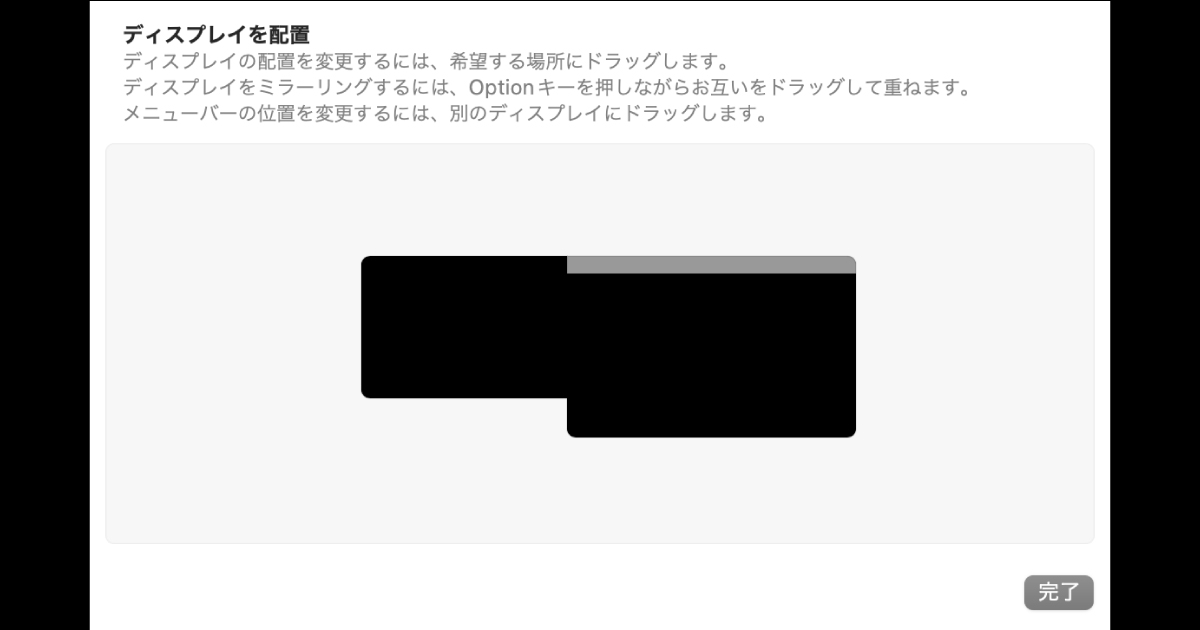
液タブ化する
以上でiPadのサブディスプレイ化できました。
iPadを液タブのように使用する場合は、スタイラスペンを用意し、作業するウインドウをiPad側へ移動させます。下記はPhotoshopのウインドウを表示させたところ。
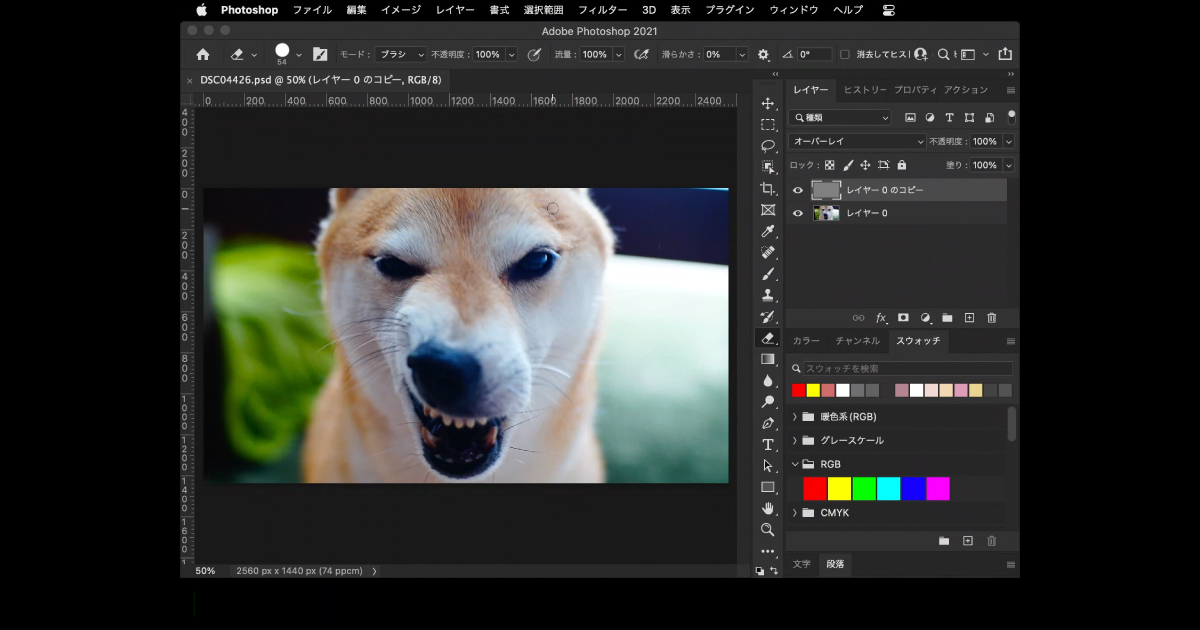
マルチタッチジェスチャーでの操作
マウス操作の場合はMacと同じですが、Sidecarではマルチタッチジェスチャーによる操作もできます。ペンを使っている場合に覚えておくと、コピペや取り消しなどがジェスチャで効率化できます。
| スクロール | 2本指でスワイプ |
| コピー | 3本指でピンチイン |
| カット | 3本指で2回ピンチイン |
| ペースト | 3本指でピンチアウト |
| 取り消す | 3本指で左にスワイプ、または3本指でダブルタップ |
| やり直す | 3本指で右にスワイプ |
まとめ
以上、SidecarでiPadをサブディスプレイ化・液タブ化する方法でした。iPadをサブディスプレイ化するアプリはいくつかありますが、結局のところ安定性において本家が勝るところ。
うまく使いこなして、快適な作業環境を実現しましょう。
DTP・印刷系のデザイン承ります
フライヤー、ポスター、パンフレット、小冊子など、さまざまな紙媒体のデザインを承ります。発信する情報に合わせ、最適な媒体・デザインをお作りします。