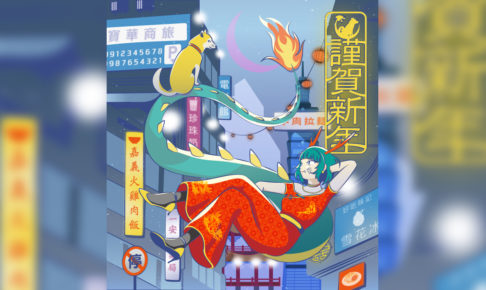諸事情により最近、メイン環境をMacからWindowsに変更しました。戸惑い・不慣れはさまざまありますが、その中でもストレスとなるのがキーボードの違い。
特に大きい不満点は下記の3点でした。
- デフォルトのIMEは、テンキー入力が半角英数字の直接入力に対応していない
- Macでの「英数キー」「かなキー」がない
- 「cmd/ctrl」、「option/alt」各キーの位置がそれぞれ異なり、押し間違えやすい
作業柄、ショートカットを多用するため、半角全角の切り替えを頻繁に行います。Windowsキーボードでは左上の「半角/全角キー」を使いますが、この位置がどうにも遠く使いづらい…。
またMacではGoogle日本語入力を使っていますが、Microsoft IMEではテンキーでの直接入力ができません。
これらを解消し、キーの配置と入力をできるだけMacに近づける。この設定を模索しました。
1. テンキーの直接入力を実現 – 「Google日本語入力」をインストール
まず、残念ながら、IMEでは設定をどう変えてもテンキーでの直接入力は実現できません。そのため、「Google日本語入力」を使用します。
インストールの方法については端折りますが、インストール時「Google 日本語入力を規定の IME として設定する」のチェックを必ずオンにします。
インストール後、Google日本語入力プロパティを開き、下記のように設定します。
- 「一般」→「基本設定」→「テンキーからの入力」…「直接入力」
- 同→「キー設定」→「キー設定の選択」…「ATOK」
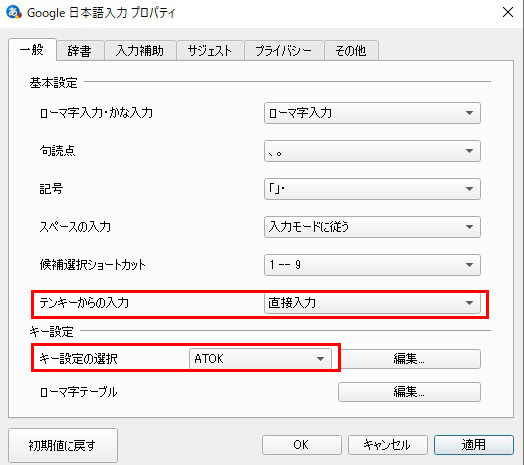
これでテンキーでの直接入力ができるようになります。
2. 「Google日本語入力」を設定変更し、擬似的に「英数」「かな」各キーを実現
さらにカスタマイズ。スペースキーの左隣「無変換キー」をMacでの「英数キー」に、右隣の「変換キー」をMacでの「かなキー」になるよう設定します。
先の設定で選択した「ATOK」の横の編集ボタンをクリック。一覧中、モード「文字入力なし」の中から下記画像のように、「無変換キー」を「IMEを無効化」に、「変換キー」を「IMEを有効化」に、それぞれ変更します。
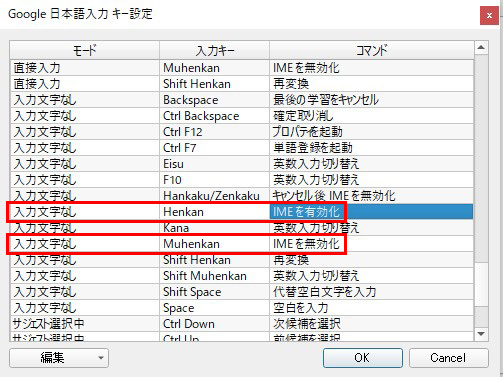
上記の設定で、各キーを押すたびに半角・全角が切り替わってしまう状態を回避でき、「無変換キー」を何度押しても「英数」、「変換キー」を何度押しても「かな」という、Mac風の操作を実現できます。
3. 「CangeKey」をインストールし、キー配置を変更
続いて、「ctrlキー」をMacでの「cmdキー」の位置、「altキー」をMacでの「optionキー」の位置、それぞれを可能な限り一致させる設定です。これにはキー配置を変更するフリーソフト「CangeKey」を使います。
下記が設定画面です。変更したいキーをクリックすると、別のキーボード設定画面が表示されますので、そこで割り当てたいキーをクリック・選択します(変更を有効にするには再起動が必要です)。
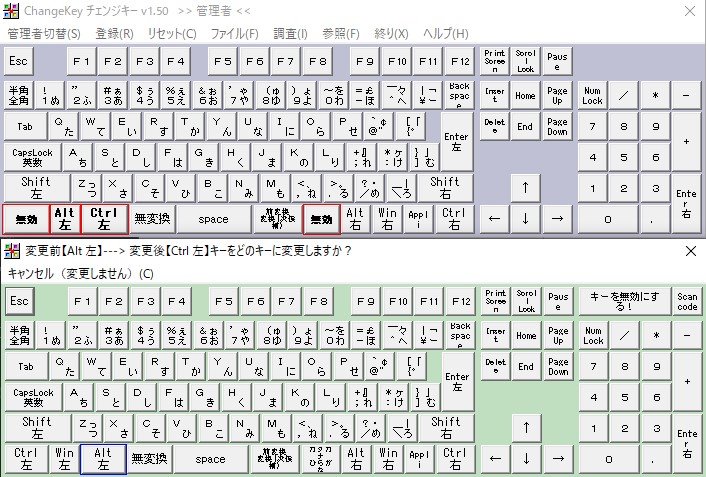
私の場合、「左のaltキー」を「ctrlキー」、「左のWindowsキー」を「左のaitキー」に、デフォルトの「ctrlキー」は「Windowsキー」をそれぞれ割り当てました。
以上、WindowsキーボードをMac風にできるだけ近づける設定でした。