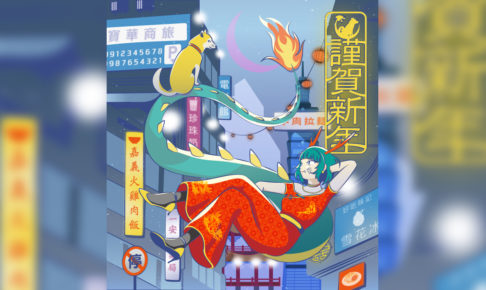※いちユーザーとして使い方を解説しているページであり、公式とは無関係です。使い方やトラブル、同機に関する質問などは一切受けておりません。そういった問い合わせはしないでください。
CAMPFIREで2億円以上の支援を集めたモバイルカラープリンター「PrinCube」。
新型コロナウイルス感染拡大の影響で、商品の到着が遅れに遅れていましたが、先日到着。
一方、この記事公開時(2020年7月)、公式の日本語マニュアルがなく使い方がわかりづらいところがあるため、基本的な使い方や簡単なレビューを行いたいと思います。

同梱物

- 本体
- インクカートリッジ
- タトゥープリントホルダー
- USB TypeCケーブル
- マニュアル(英語)
- 印刷用ルーラー
本体の各部名称
本体の各部は下記のような感じです。

カバーを開け、カートリッジを取り付けます。

印刷内容の設定や印刷には、wifiで本体と端末をつなぐ方法と、PCとUSBで接続する方法の2通りがあります。
印刷の方法(スマホ・タブレット/wifi利用)
まず、スマホ・タブレット等とwifiを利用して印刷する手順です。
1.電源をON、端末をPrinCubeのwifiに接続
本体の電源を入れ5秒ほど経つと、ビープ音がなります。そのあと、端末でwifi「PrinCube-XXXX(英数字)」を探し接続します。
なお接続に必要なパスワードは、英語マニュアルに記載してあります。
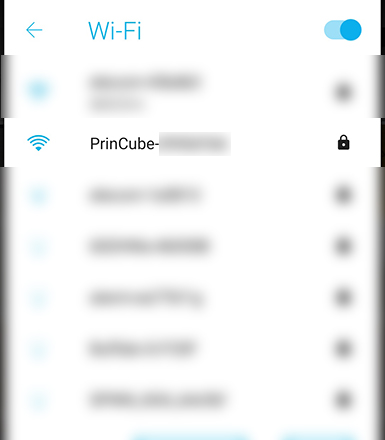
2.QRコードから、WEBアプリにアクセス
プリンタヘッドの蓋に付いているQRコードを読み取り、WEBアプリにアクセスします。
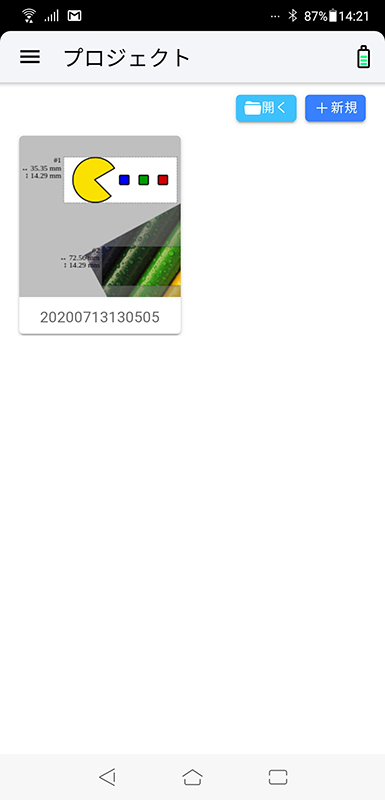
印刷ごとにプロジェクトを作成する流れで、サンプルのプロジェクトがひとつすでにあります。新しいプロジェクトを作成するには右上の「+新規」ボタンをタップ。
3.編集画面で印刷内容を作成
編集画面のインターフェイスは下記のような感じです。上部のボタンで画像・文字を追加していきます。
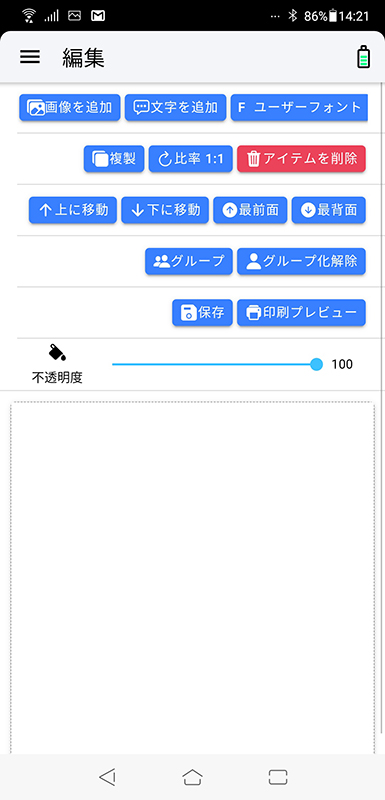
文字の入力画面は下記のような感じです。
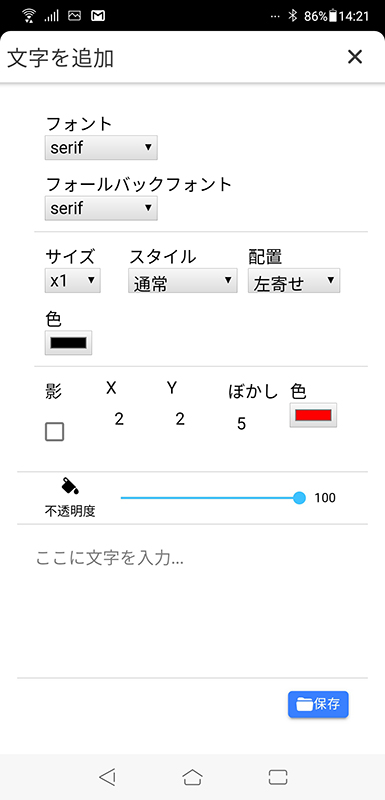
4.印刷プレビューから印刷領域を設定
編集画面から「印刷プレビュー」ボタンをタップすると、クロップ画面に移ります。ここがちょっとわかりにくいのですが、印刷領域を設定します。
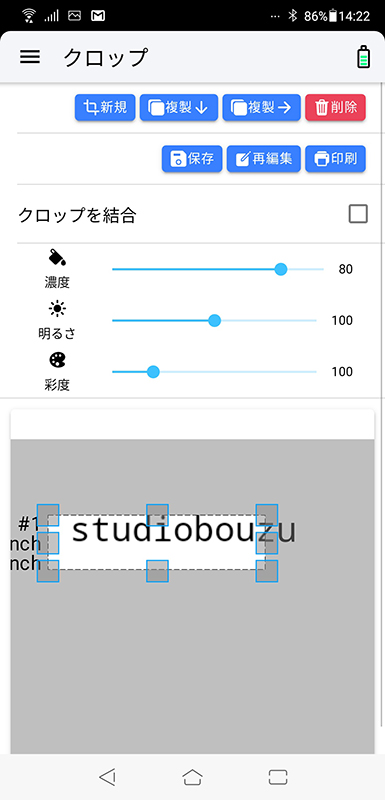
白くハイライトしている矩形部分が印刷される領域です。上記の状態では一部が印刷されないため調整します。ハイライト部分をタップして領域の可変コーナーが表示、各角をドラッグします。
印刷したい部分をハイライトで覆うように調整して、完了です。
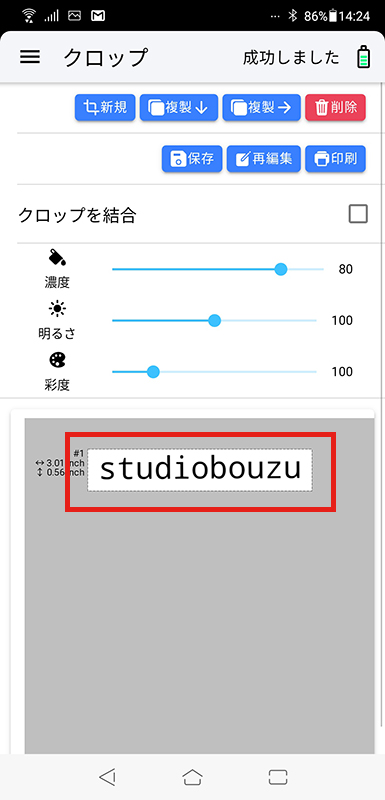
5.本体へデータ転送
右上の「印刷」ボタンをタップすると、転送が始まります。右上に「変換」の文字と進捗が表示され、「成功しました」となったら完了、印刷可能です。
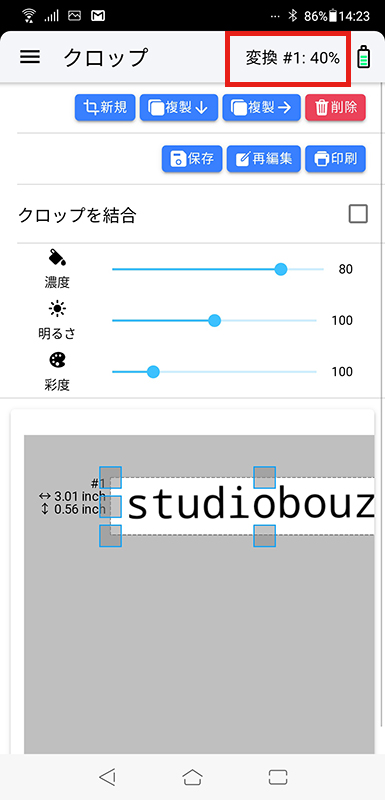
6.実際の印刷

手順は下記のとおりです。
- 印刷したい箇所に本体を置く
- 本体上部のスタートボタンを押す(ビープ音が鳴る)
- 本体を右へ横スライドさせる
- ビープ音が鳴る(印刷完了)
印刷の方法(PC/USB接続利用)
続いて、PCと接続して印刷するための設定の解説です。MacやLinuxでは不要ですが、Windowsではドライバをインストールする必要があるため、その解説から。
1.ドライバをインストール(Windowsのみ。Mac・Linuxは不要)
ドライバを下記ページ(Github)からダウンロードします。
https://github.com/dukelec/mb/blob/master/doc/win_driver/mod-duo-rndis.zip
ダウンロードボタンをクリックし、ダウンロード。
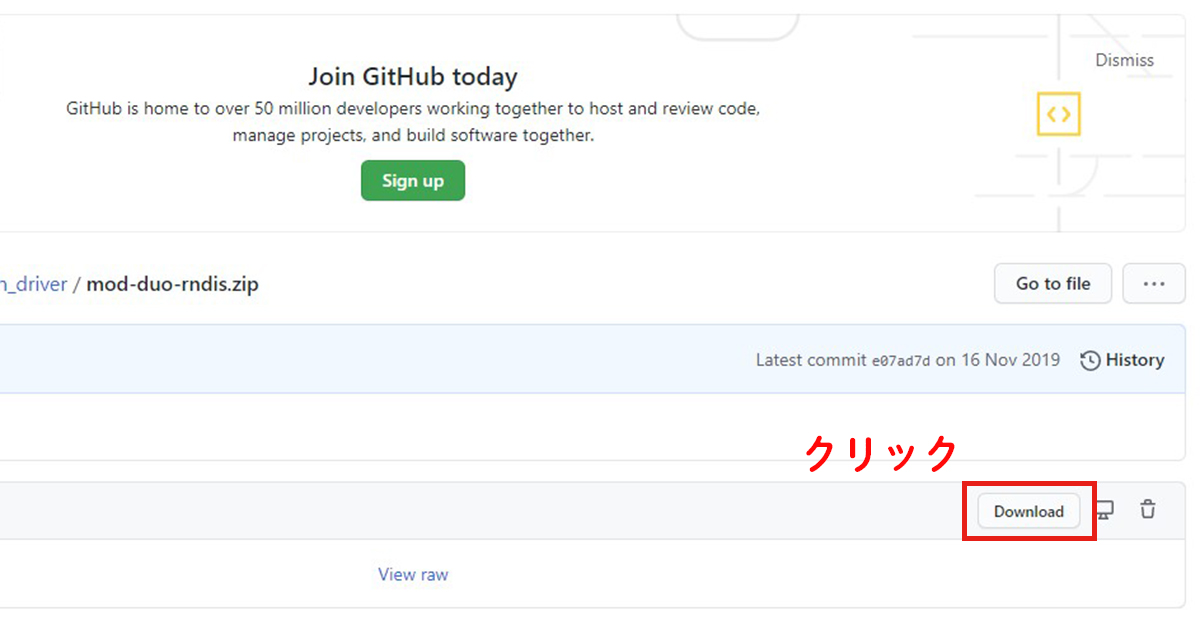
ダウンロードしたzipファイルを解凍、付属のUSBケーブルで本体をPCに接続した上で、下記の手順でインストールします。
- スタートボタンを右クリックして、デバイスマネージャーを開く
- 「ポート (COMとLPT)」項目内の「USBシリアルデバイス」を右クリック
- 表示されるメニュー内の「ドライバーの更新」をクリック
- 表示されるウインドウ内の「コンピューターを参照してドライバーソフトウェアを検索」をクリック
- 解凍したフォルダを選択
インストールが完了すると、下記ダイアログが表示されます。
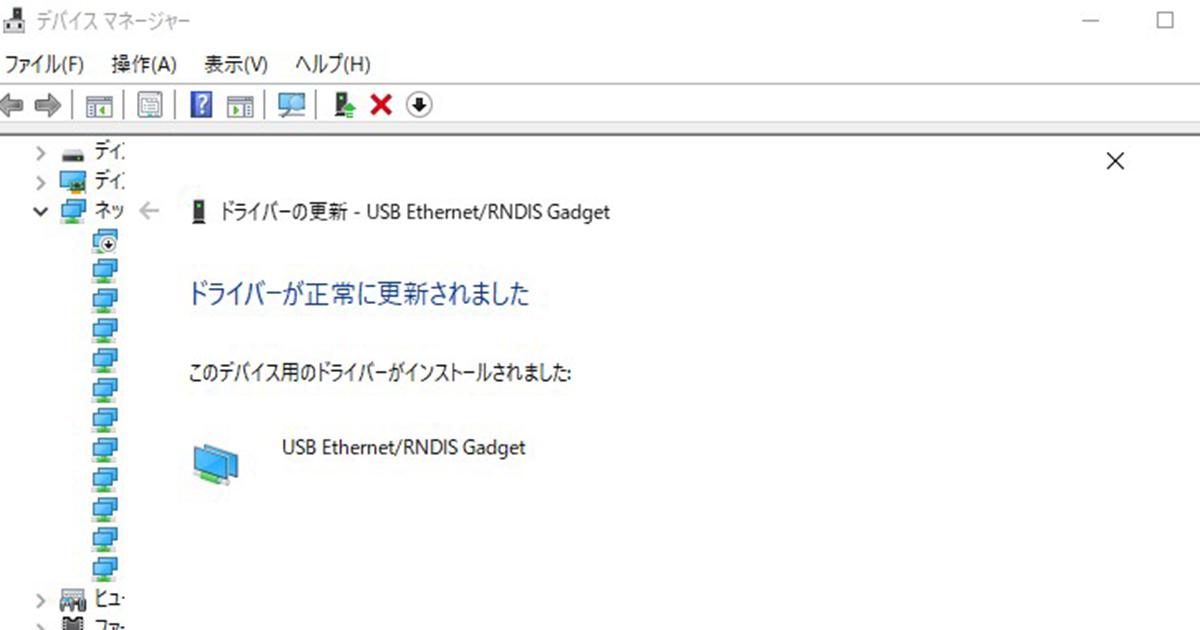
2.WEBアプリにアクセス
ブラウザーを開いて、「192.168.88.1」へアクセスするとPrinCubeのWEBアプリが開きます。インターフェイスや操作感は、先述のものと同じです。
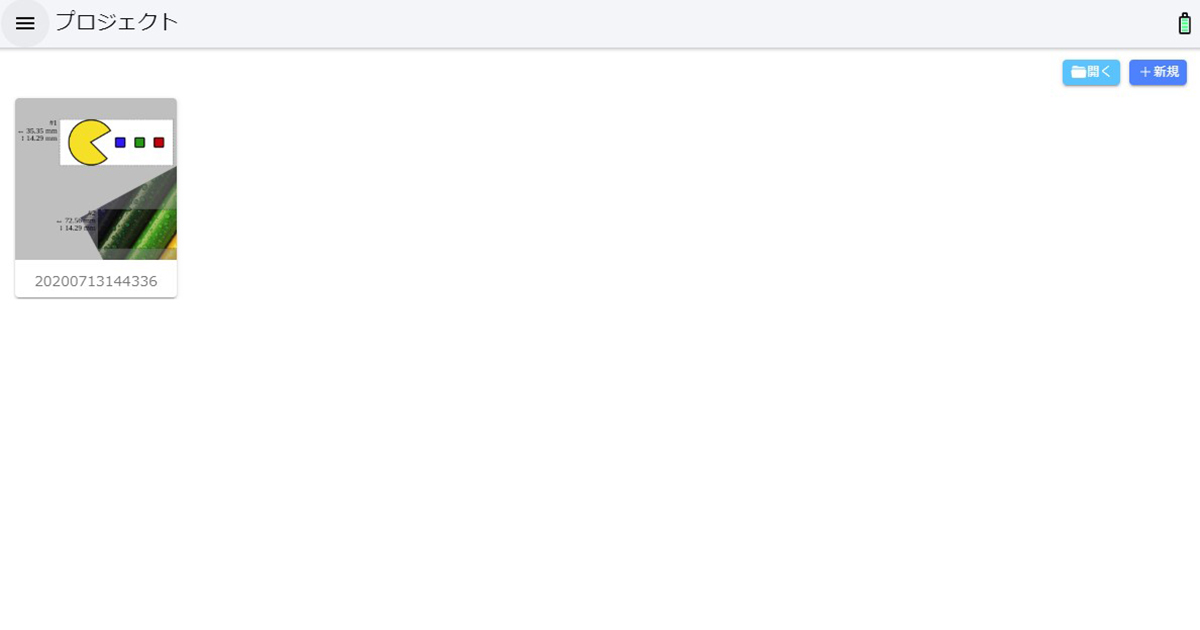
3.USB接続での印刷の手順はwifiと同じ
印刷はwifiでの手順と同じです。なお「印刷」ボタンを押した後、ケーブルを抜いても印刷できたので、印刷設定時やデータ転送時に接続しておけばよいということのようです。
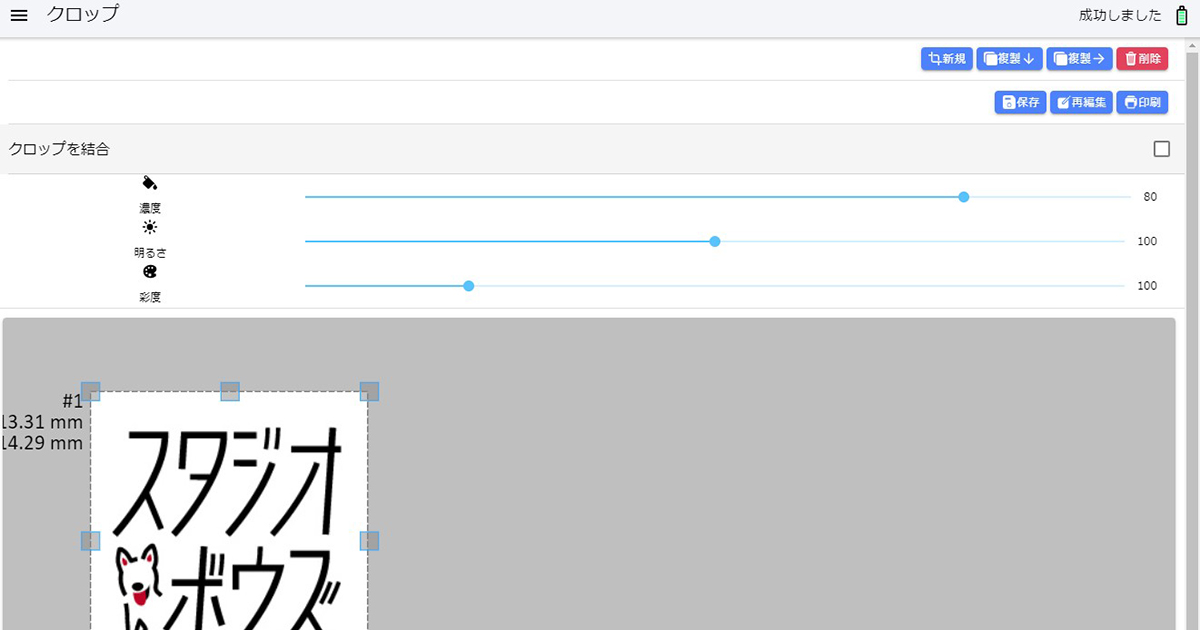
タトゥーはできるのか? 実際に印刷してみた
紙(コピー用紙)
にじみなどもなく、イメージ通りにプリントできました。

木材(SPF無垢材)
ホームセンターで販売されている、ありふれたSPF材へプリント。こちらもきれいにプリントできました。ただ、鮮明さは樹種や表面の色合いに寄ると思われます。またメラミン加工など、表面加工した木材では難しいかもしれません。

プラスチック(プラダンシート)
インクは乗りますが、乗っているだけという印象。材質的に吸着せず(乾かず)、指でこすると消えてしまいます。おそらく金属も同様と思われます。

皮膚
タトゥーができるという触れ込みの本製品ですが、うまくいきませんでした。インクは乗りますが、スライドさせる際に皮膚が引っ張られて、うまくプリントされません。タトゥープリントホルダーが付属していますが、装着してもあまり変わりませんでした。
皮膚が引っ張られないように押さえるなど、コツが要るようです。

ちなみに、タトゥープリントホルダーを装着した様子は下の通り。

布(綿素材のTシャツ)
布が引っ張られないように押さえるときれいにプリントできました。下の行は押さえずにスライドさせたもので、完全に失敗。

布も素材によりけりで、タオル等ふんわりした表面ではうまくプリントできないと思われます。
紙・布は大体OK、プラ・金属は厳しい
プリント先の素材がインクを吸着してくれるものかどうかで、印刷の品質が左右されるという感じです。
ちなみにCAMPFIREの同製品ページでは、金属等にプリントする場合は印刷が剥がれにくくなるよう、プリント後にワニスプレーでコーティングする方法が紹介されています。

※「PrinCube – 世界最小のモバイルカラープリンター日本上陸!」より
プリント可能な高さは14.29mm
小型ゆえ仕方ないことですが、印刷可能な高さは14.29mm。文字列や横長の画像には適していますが、写真をプリントするには不向きと言えるでしょう。
まとめ
この記事では、基本的な使い方と一般的な素材へプリントし場合のレビューをいたしました。
印刷品質については、印刷先の素材にも大きく依存するため、あまり期待はできません。しかしワンポイントで印刷、という使い方であれば、非常に便利なツールになると思います。
個人的には何がしかのグッズを、印刷会社に寄らずに自作したいという目的で購入しました。使い方に慣れが必要で、柔らかい表面や曲面へのプリントはある程度テストして本番に臨んだ方がよさそうですが、いろいろ工夫して活用したいと思っています。
DTP・印刷系のデザイン承ります
フライヤー、ポスター、パンフレット、小冊子など、さまざまな紙媒体のデザインを承ります。発信する情報に合わせ、最適な媒体・デザインをお作りします。